|
其实,很多朋友在使用电脑的时候,都喜欢更改图标,比如说不喜欢现在的图标,想要改一个更加有意思的图标。有时候,桌面的图标突然就变大或者变小了,看起来很不美观,也想要更改桌面图标,那么应该怎么操作呢?下面就来看一下教你如何更改桌面图标教程图文详解吧!

如何设置更改桌面图标? 方法一:系统设置更改桌面图标!1、电脑桌面空白处单击右键,在弹出的列表中选择“个性化”
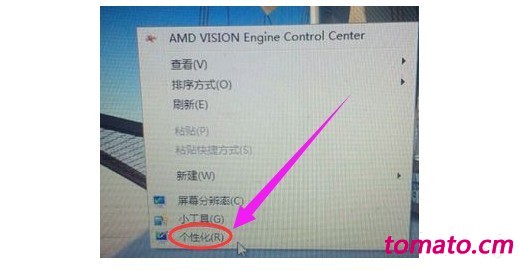
2、在个性化面板的左上方中选择“更改桌面图标”,并且单击它
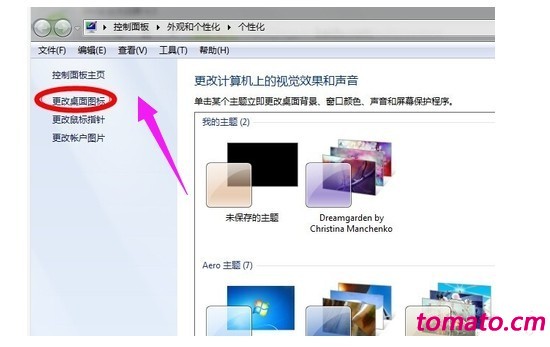
3、弹出桌面图标对话框面,可以在这里设置桌面图标,一般默认的桌面图标只有计算机和回收站两个
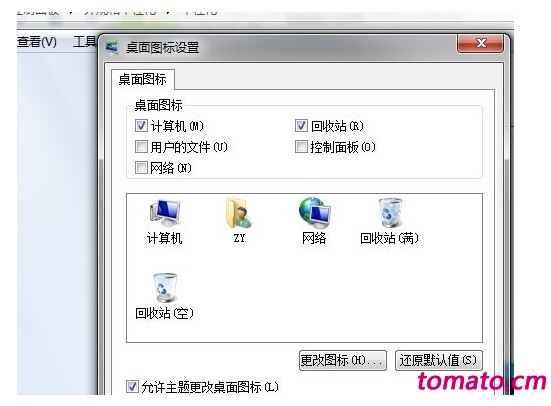
4、接下来你就可以添加桌面图标,将自己常用的或者喜欢的勾上,让它出现在你的电脑桌面
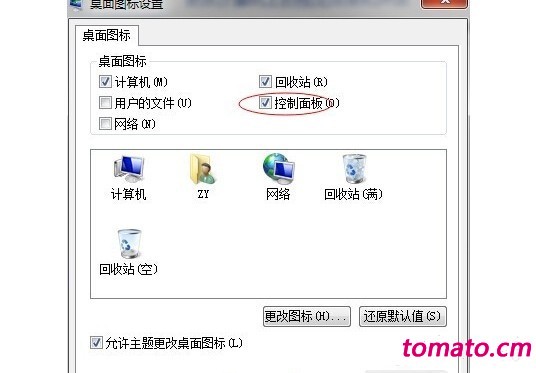
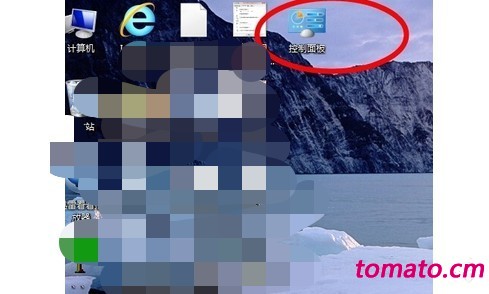
5、以计算机为例,单击选中计算机图标
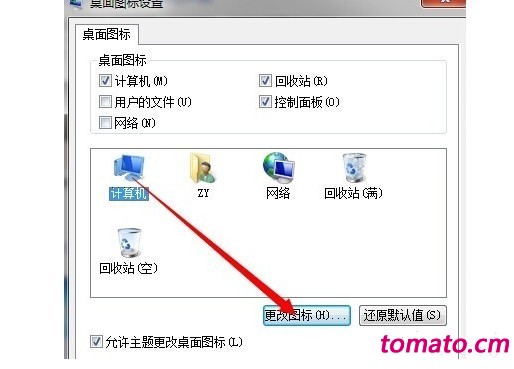
6、这时下面的“更改图标”按钮亮了,可以单击它进去
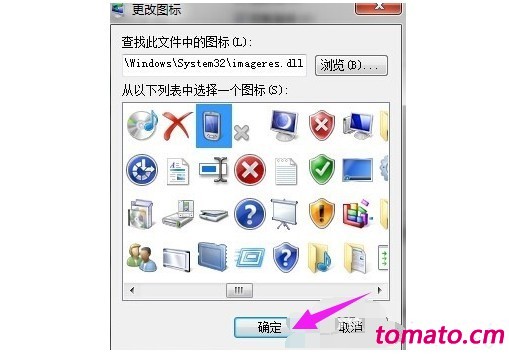
7、选好一个代替的图标后,选中确定后,就会自动调回原界面
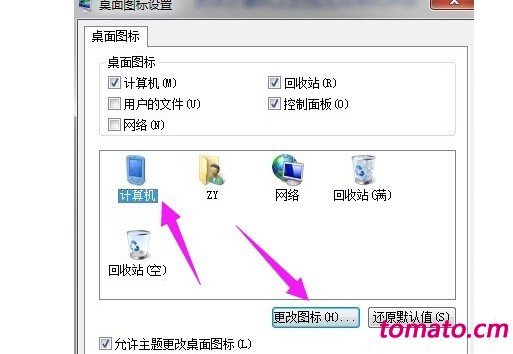
8、最后,你就可以看见桌面图标改变了

方法二:自定义设置更改桌面图标!1、打开需要更换图标的文件所在的文件夹,比如说一个音乐文件夹为例
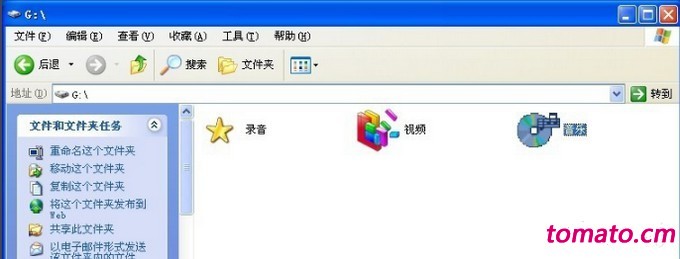
2、右击目标文件图标,找到共享与安全
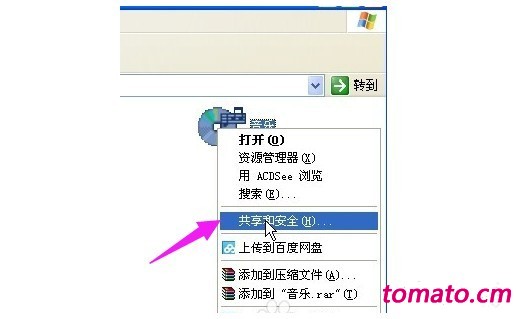
3、点击打开“音乐 属性”窗口

4、点击“自定义”,找到“更改图标”
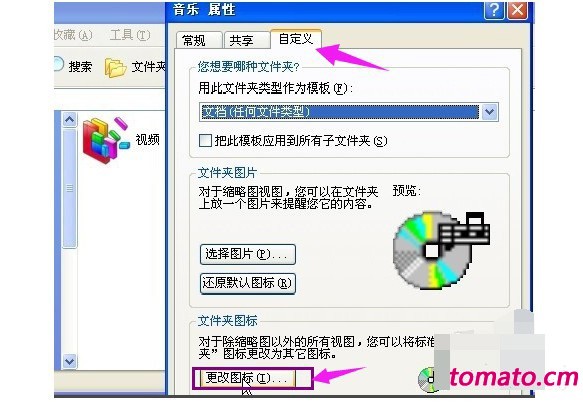
5、点击更改图标,调出“为文件夹类型 音乐 更改图标”窗口,选择图标有两种方法,一种是从系统自带的列表中直接选择图标,二是选择自己下载的文件图标

6、如果从系统自带的列表中直接选择图标,就直接点击要选的图标

7、点击确定,点击应用就可以了,这样就可以更改桌面图标了
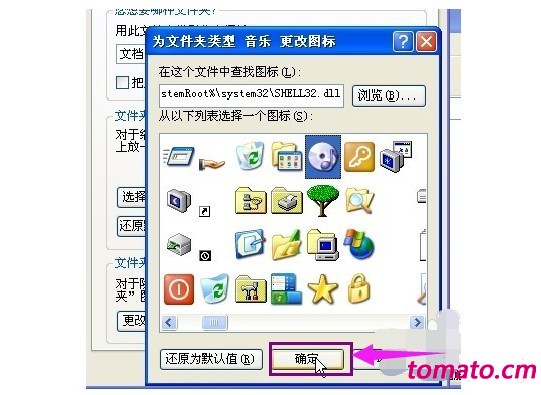


8、如果选择自己下载的文件图标,就点击浏览
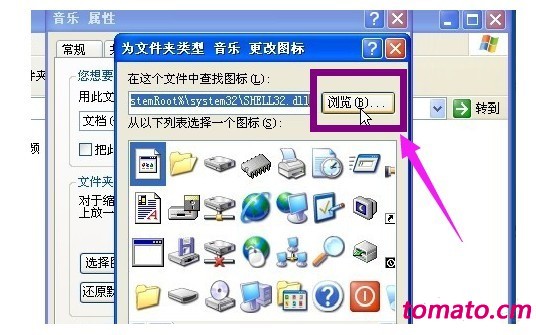
9、找到图标所在的文件夹,点击图标文件打开
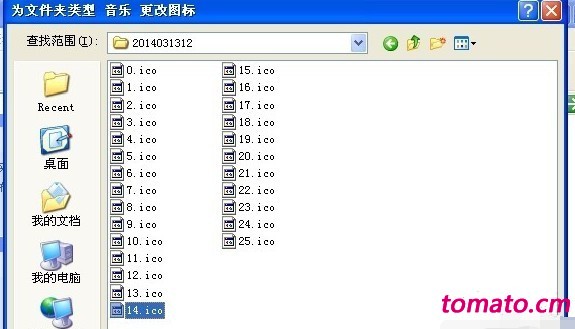
10、点击确定,点击应用就可以了
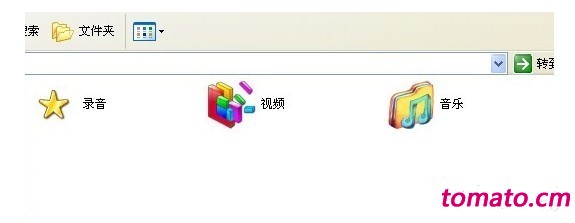
方法三:制作并设置自定义图标!1、图标文件一般以.ICO结尾,除了可以网上下载之外,还可以自己制作,photoshop制作为例 2、打开Photoshop,制作出你要的图标,这里以文字为例,图像尺寸设置为100*100,如果希望用别的图像,可以使用截图功能把别的图像剪切到新建的空白文件中,调整好大小,之后记得合并图层

3、在保存的时候另存为“ICO”文件
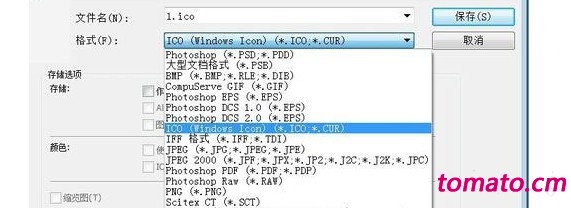
4、之后参考方法二的步骤,浏览选择替代图标的时候,选择刚刚制作的ico文件
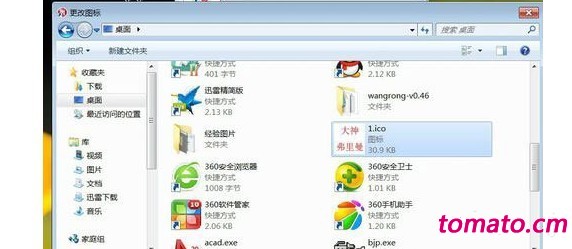
5、选择后点确定
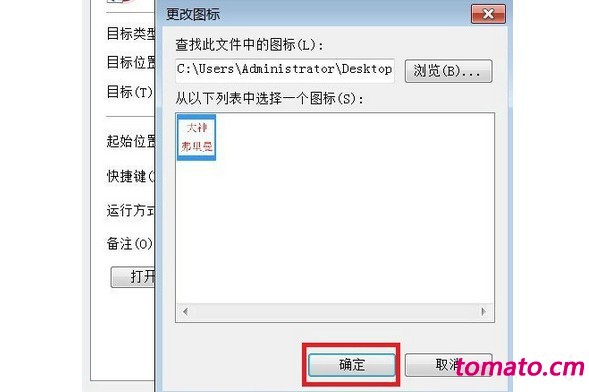
6、最后点应用,再点确定,即可修改为新制作的图标
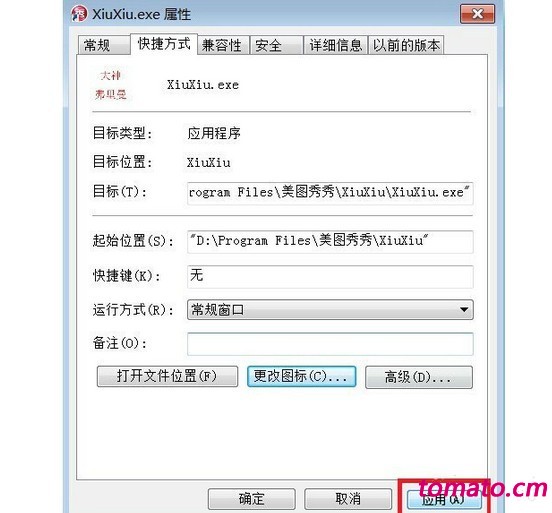
以上就是如何更改桌面图标教程图文详解,希望可以帮助到有需要的朋友。其实,我们在设置桌面图标的时候,除了可以选择系统默认图标之外,也可以自定义桌面图标,轻轻松松让桌面充满个性化。
|