|
在电脑出现程序不兼容、驱动出错或者中病毒,很多人都会说可以使用安全模式来解决这个问题。那么,安全模式又是什么呢?不同的安全模式又有什么区别?如何进入win0安全模式?下面老毛桃就来详细的为大家讲解一下win10系统的安全模式吧!

什么是安全模式?安全模式,其实是Windows系统中一个特殊的运行模式。在使用安全模式的时候,电脑只会加载系统里最基本,最安全可靠的驱动以及模块,也就是说有问题的程序、软件或者病毒,基本是不会运行的。也使得我们可以在安全操作环境中,进行电脑问题的检测以及修复。
不同的安全模式有什么区别?有部分朋友在进入安全模式的时候,都会发现有三种安全模式可以进行选择。 1、 启动安全模式 只运行最基本的组件,也就是说对于一些程序或者驱动、病毒之类的问题,这是一个最佳的修复杀毒环境。 2、 启动带网络连接的安全模式 正如名字所说,在安全模式的基础上,再运行支持网络连接等相关的组件,使得电脑可以进行网络连接,进行特定的问题修复。 (其他的安全模式无法进行网络连接!) 3、 启动带命令提示符的安全模式 如果选择了这个安全模式,那么在进入的时候,就会自动弹出命令提示符的窗口。有许多问题,都是可以直接通过CMD来解决的!
如何进入win10系统的安全模式1、要进入安全模式,首先需要进入“选择一个选项”页面,以下是两种进入的方法: 方法一:启动时强制重启3次 重启或开机,在Windows 启动前,按重启或电源按钮连续强制重启 3 次,即可进入“选择一个选项”页面 方法二:Shift键+重启 在按住 Shift键的情况下,在开始菜单中点击“重启”,电脑重启后,会自动进入“选择一个选项”页面
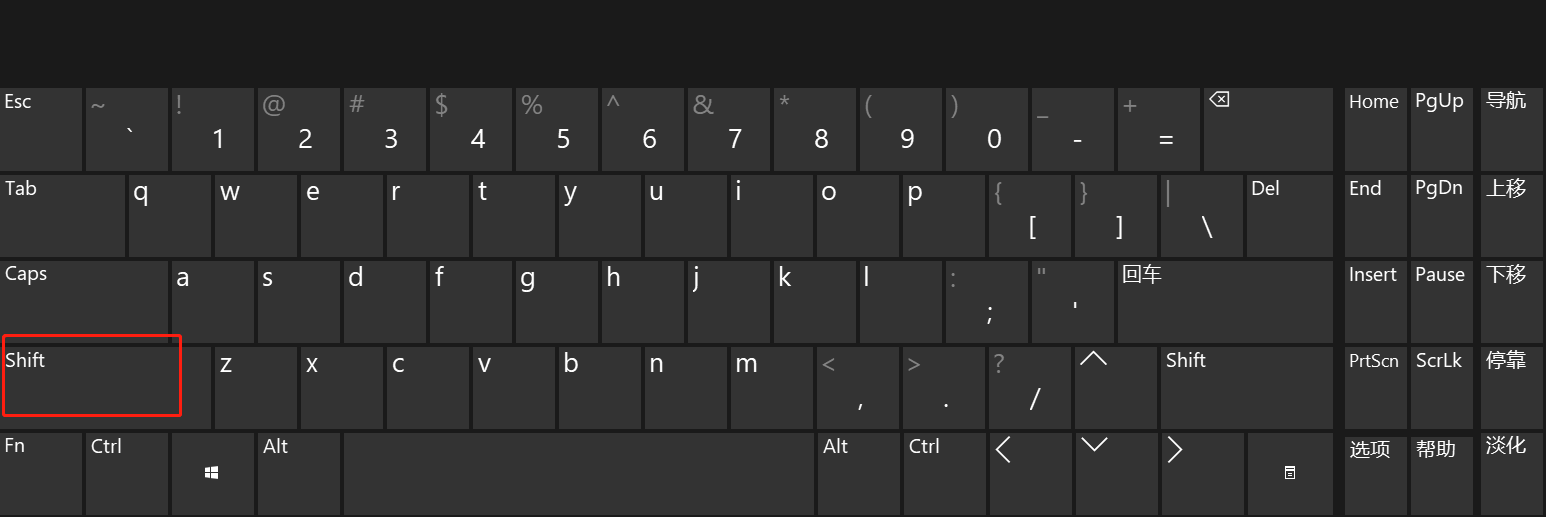
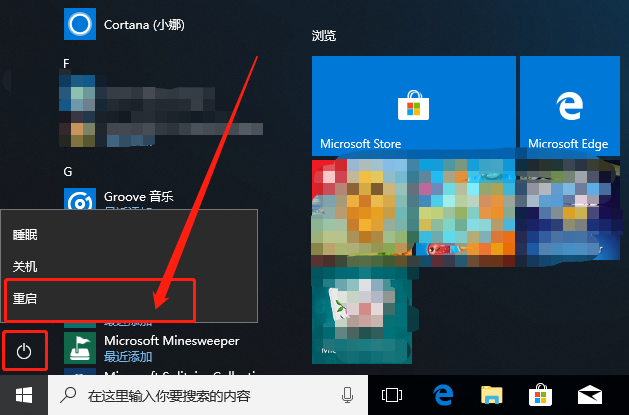
2、进入启动项设置页面 (1)进入“选择一个选项”页面后,点击“疑难解答”
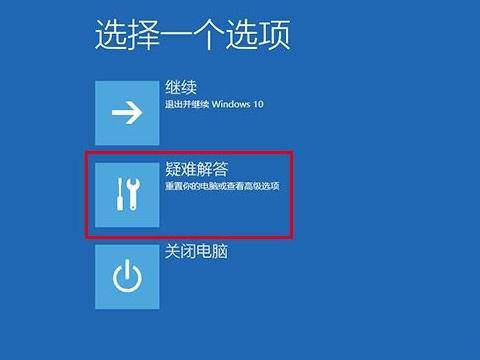
(2)随后,继续点击“高级选项”,进入高级选项页面
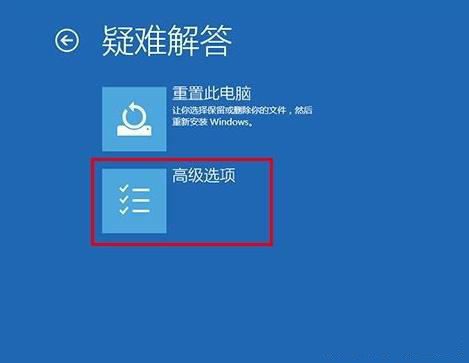
(3)在高级选项页面中,找到并点击“启动设置”,然后继续点击“重启”按钮
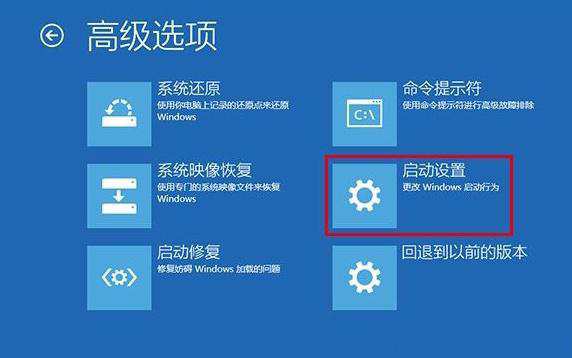
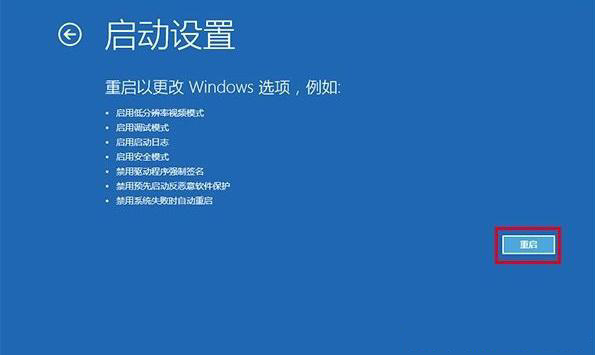
(4)随后,在启动设置页面中,我们就可以看到上面所说的3种安全模式
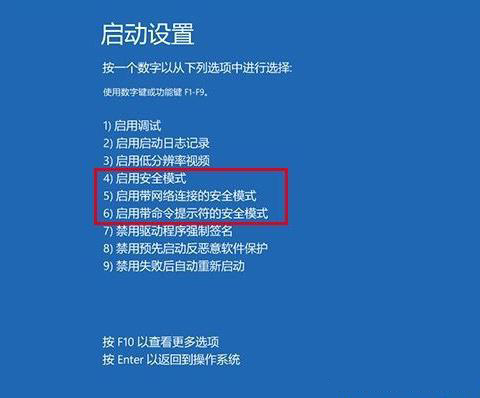
3、选择合适的安全模式 通过以上的操作后,我们在启动设置页面中,可以根据自己电脑出现的问题,选择不同的安全模式(具体请看:二、不同的安全模式有什么区别?) 如果自己也不太清楚问题所在,建议您直接按F4进入“安全模式”,最为安全稳妥。 |