|
虚拟光驱怎么安装系统?说到重装系统,很多人都知道光盘重装系统、硬盘重装系统以及u盘重装系统,但是虚拟光驱重装系统的情况就不太清楚了,也不知道如何去操作,而网上的一些操作也不完整。
其实,使用虚拟光驱安装系统,也就是虚拟光驱加载镜像文件的效果,和光驱直接读光盘的效果其实是一样的。如果你的笔记本电脑上没有物理光驱,那么就可以通过虚拟光驱装系统哦。下面就来看一下笔记本电脑怎么使用虚拟光驱安装win7系统吧!

笔记本电脑怎么用虚拟光驱安装win7系统?虚拟光驱安装系统:适用范围!1、电脑usb接口出现问题,无法使用u盘启动盘安装系统 2、电脑的物理光驱损坏,无法使用光盘安装系统 2、笔记本电脑没有物理光驱,无法使用光盘安装系统

虚拟光驱安装系统:准备事项!1、准备一个虚拟光驱软件 2、准备一个win7系统ISO镜像(虚拟光驱可以识别ISO格式)
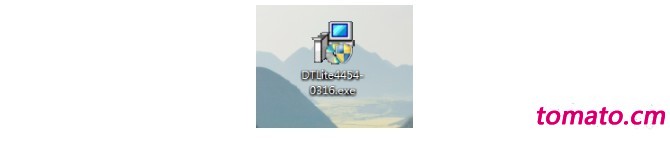
虚拟光驱安装系统:虚拟光驱使用教程!1、下载并安装虚拟光驱后,如图所示,双击打开安装虚拟光驱
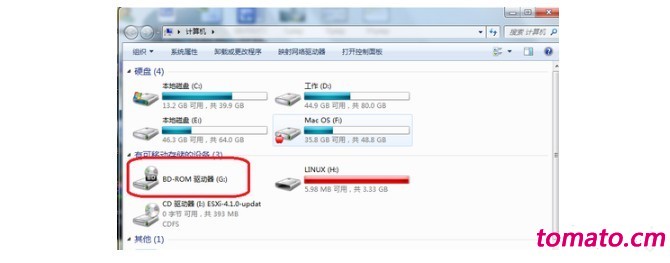
2、虚拟光驱安装完成后,打开文件资源管理器,你会发现电脑里多出一个虚拟光驱的盘符出来,老毛桃的电脑虚拟光驱盘符为“G盘”。这时,虚拟光盘里还没有加载光盘镜像文件,所以是空的
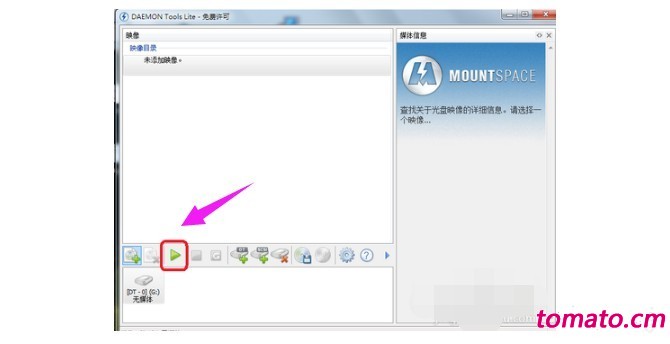
3、我们打开虚拟光驱软件,点击下图标识的图标,选择加载虚拟光驱镜像
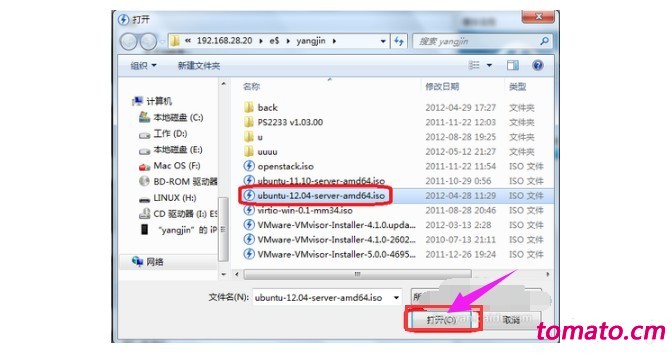
4、然后,选择“光盘镜像文件”,选择我们之前下载好的win7系统镜像,点击“打开”
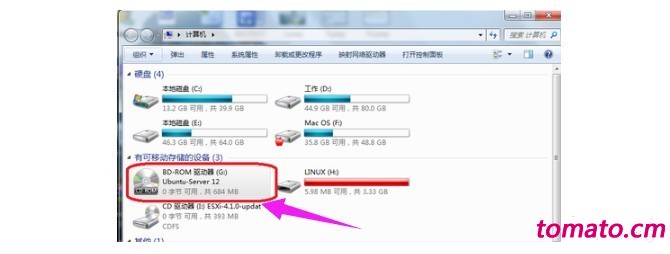
5、加载完成后,重新打开我的电脑,就可以看见我们刚才选择的“光盘镜像”已经被放入到虚拟光驱里,可以像正常光盘一样使用了
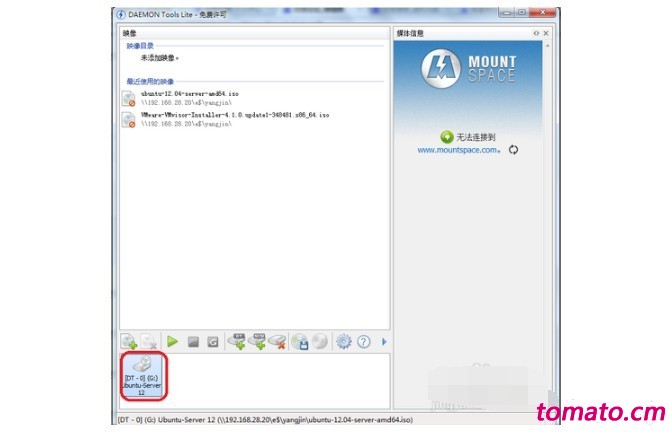
6、卸载光盘镜像: (1)打开虚拟光驱软件,找到下图中已经加载好的虚拟光驱
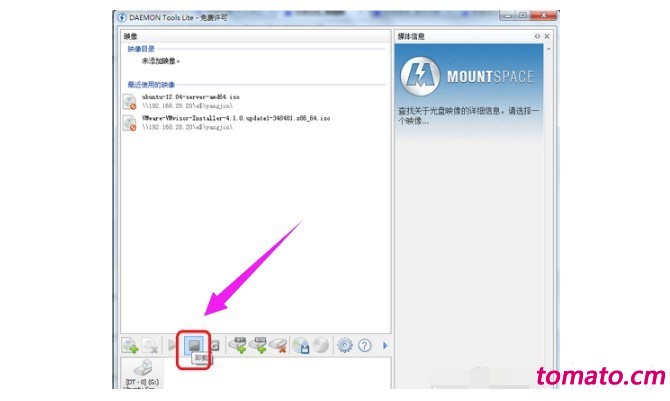
(2)点击下图所标识的按钮,对选择的虚拟光驱进行“光盘镜像”卸载即可
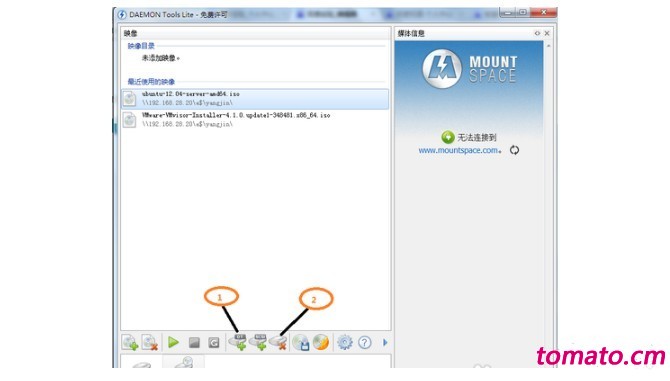
7、添加或删除虚拟光驱:图中的标识为1的按钮是添加更多的虚拟光驱标识为2的按钮是移除不需要的光驱

虚拟光驱安装系统:笔记本电脑虚拟光驱安装win7系统操作步骤!1、如上面的教程所示,我们点击虚拟光驱软件左下角的添加按钮,选择之前下载好的windows7系统镜像文件
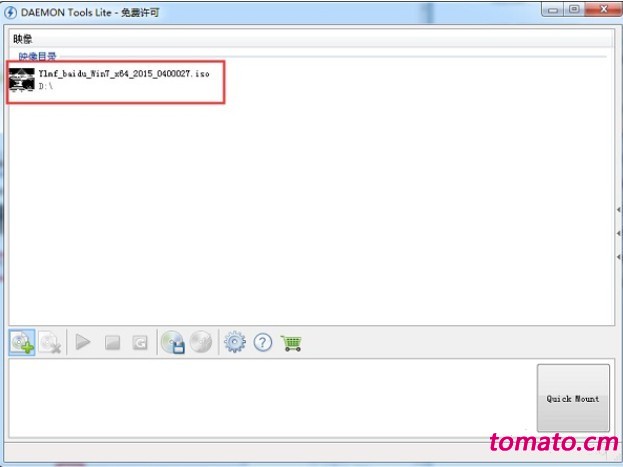
2、添加win7系统镜像文件后,它会在映像目录下显示出来,这就表示win7系统镜像文件载入到虚拟光驱成功
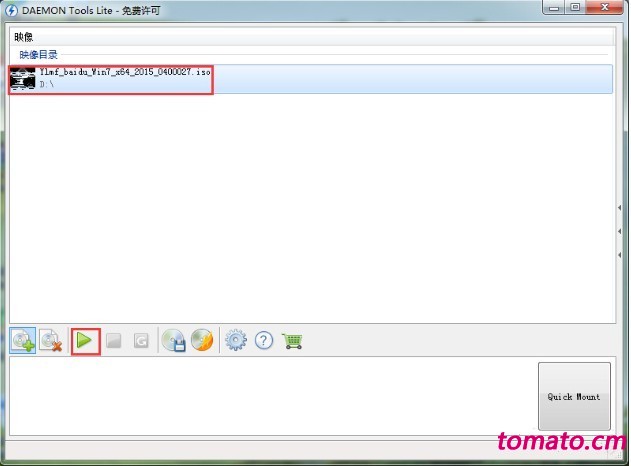
3、然后,我们选定刚刚载入的win7系统,点击绿色三角形的“载入”按钮
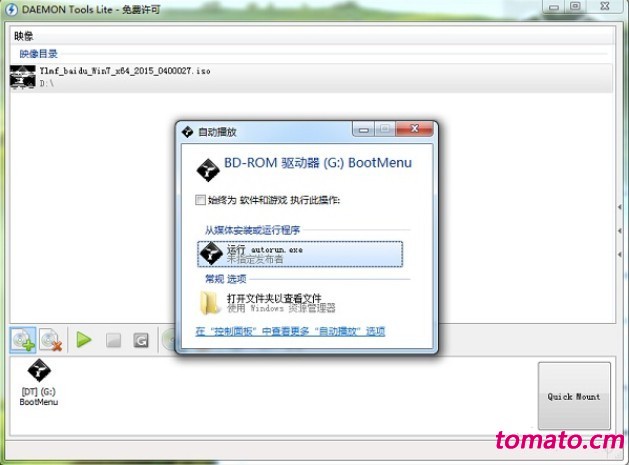
4、载入Windows7系统镜像文件之后,笔记本就会像播放光盘一样,弹出一个“自动播放”界面
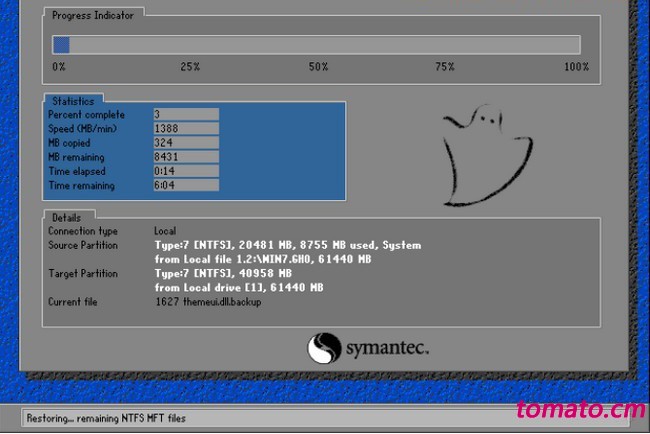
5、运行之后,笔记本就会出现win7系统安装界面,随后就和正常的光盘win7系统安装操作是一样的了
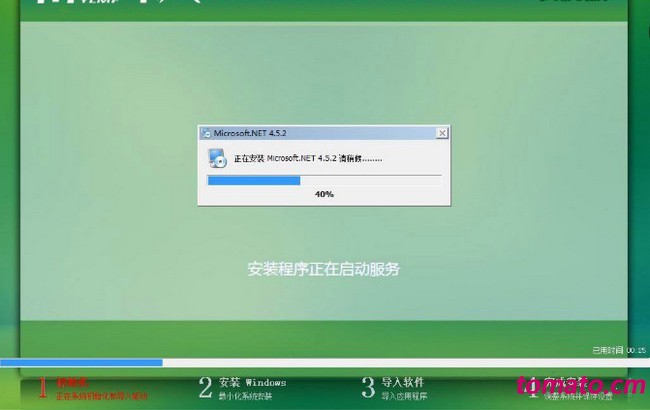
6、如无意外,我们选择好后,就会马上进入的是系统还原进度界面,如图所示,可以看到还原进度
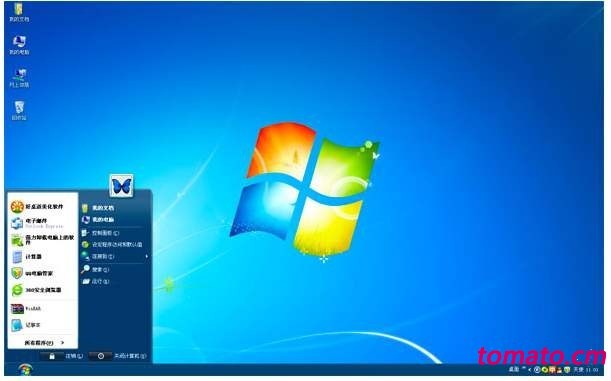
7、接下来,就是win7系统的自动安装过程了,系统安装过程会自动识别安装硬件驱动以及激活win7系统 8、稍等片刻,笔记本电脑win7系统安装完毕!
以上就是虚拟光驱安装笔记本系统win7的全部内容,整个操作需要借助虚拟光驱软件,本质上的操作和光盘操作很相似。如果你的笔记本电脑没有光驱,而且usb接口出现问题,那么可以通过虚拟光驱安装系统! |