|
说到光盘安装系统,很多人都觉得这种系统安装方式会比较难。其实,相比u盘装系统,光盘装系统是最为传统的一种系统安装方式。虽说现在更多人使用u盘装系统,但是这项技术还是建议学习一下,万一你的电脑usb接口有问题,也许就要使用光盘装系统了。
那么,怎么用光盘装win7系统呢?我们需要先准备一张win7系统光盘,让电脑从光盘启动并读取光盘信息,进入光盘重装win7系统界面进行操作就可以了。光盘装win7系统的操作步骤没有想象中那么难,而老毛桃接下来就会说一下如何使用光盘来装win7系统。

一、光盘装win7系统:准备事项!1、一张win7系统光盘:刻一张win7系统盘 2、需要装win7系统的电脑 3、主板bios启动快捷键:不同电脑主板的bios启动快捷键都不一样 二、光盘装win7系统:设置win7光盘启动!1、 将win7系统光盘放入光驱,电脑就会出现一个系统光盘

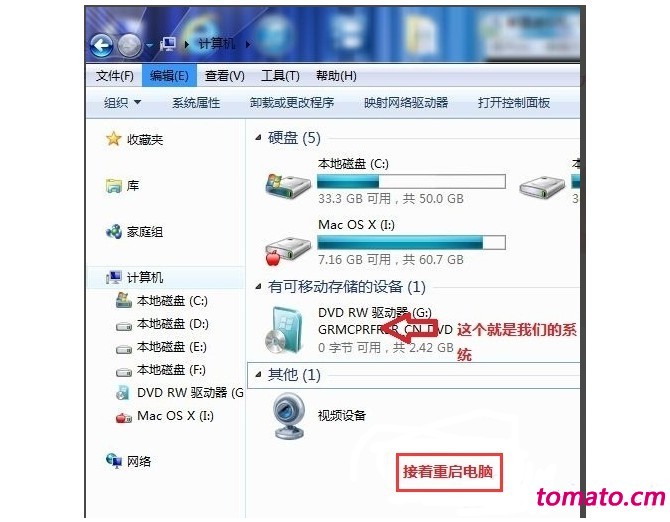
2、 然后,重启电脑,一般情况下,台式机按DEL键,而笔记本大多为F1或F2或F11
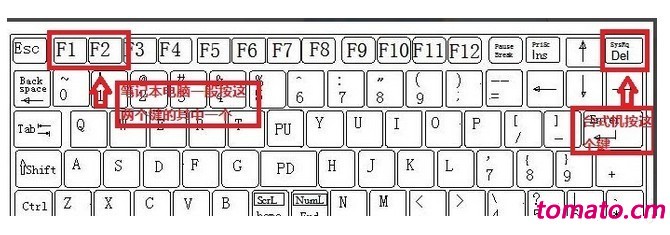
3、 进入bios设置界面之后,用键盘的左右键移动至“BOOT”,再上下选中“BOOT Device Priority”回车
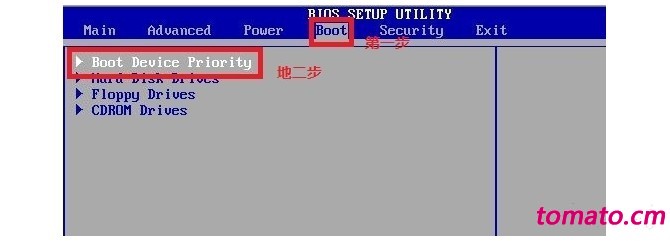
4、 之后,把第一启动项的 1st Boot Device 的【Hard Deice】改成“CDROM” (有部分电脑会显示DVD)
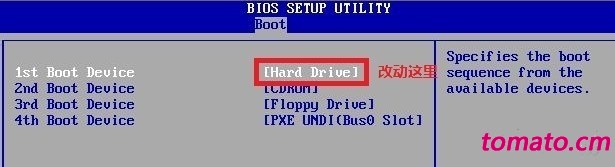
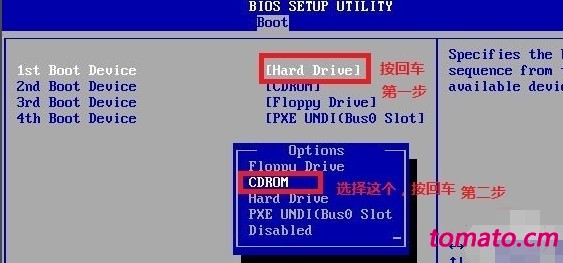
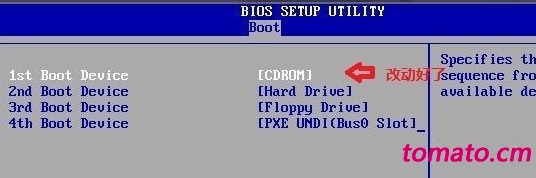
5、 我们选中“OK”之后,按“F10”进行保存,再按回车键
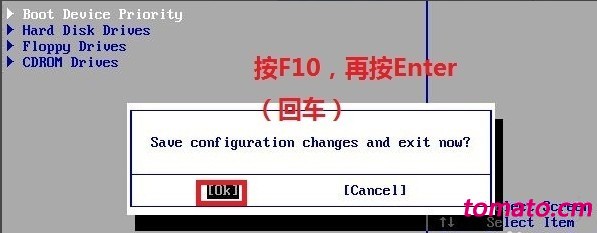
6、 这时候,电脑屏幕提醒点击键盘的任意一个键,按下回车键,就可以看见加载页面以及开始界面
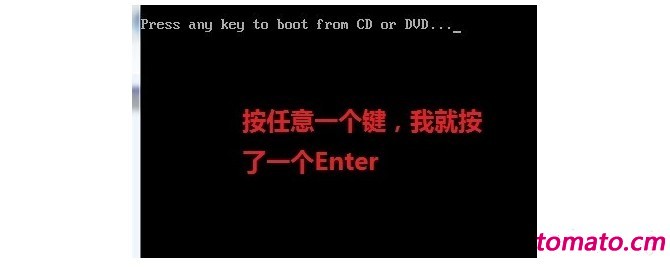
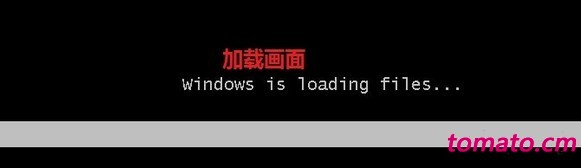
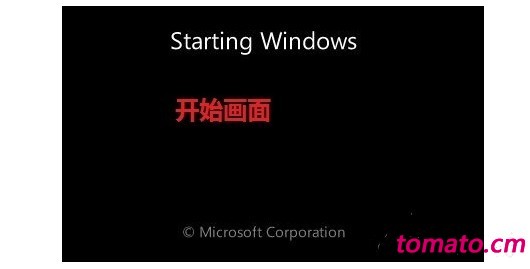
三、光盘装win7系统:win7光盘安装操作步骤!1、 通过以上操作之后,电脑就会出现Windows 7 安装界面,我们设置语言为“中文(简体)”,时间和货币格式为“中文(简体,中国)”,键盘和输入方法为“中文(简体)-美式键盘”,点击“下一步”
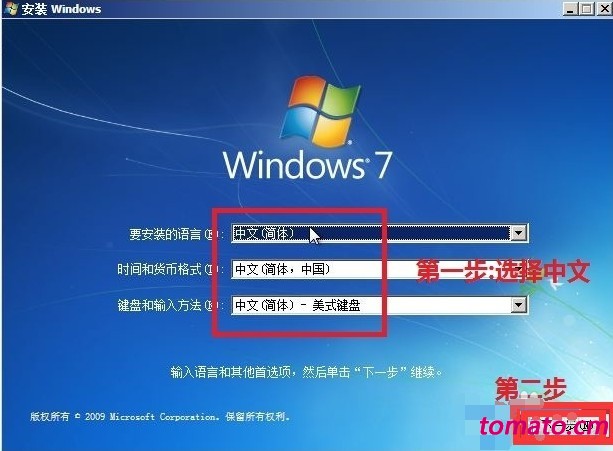
2、 然后,如图所示,点击“现在安装”并等待安装程序启动...
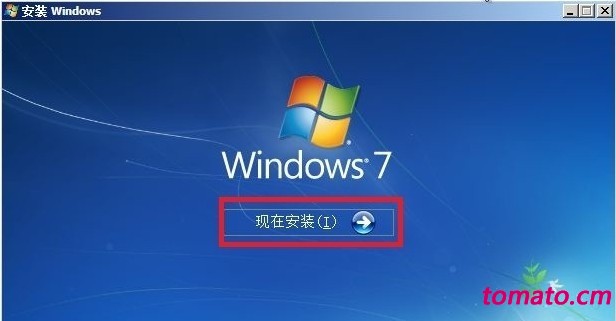

3、 现在出现安装协议书时,勾选“我接受许可条款”,点击“下一步”

4、 随后,出现如图画面时,我们选择“自定义(高级)”
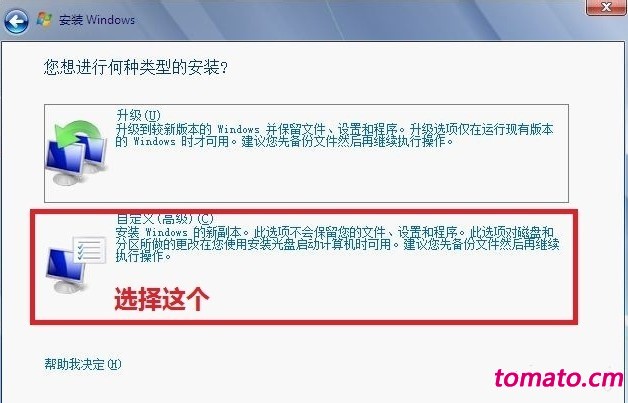
5、 这里选择第一个分区,类型为系统,再点击下一步(再这之前我们可以格式我们的第一个分区,也就是在驱动器选项(高级)(A)那里)
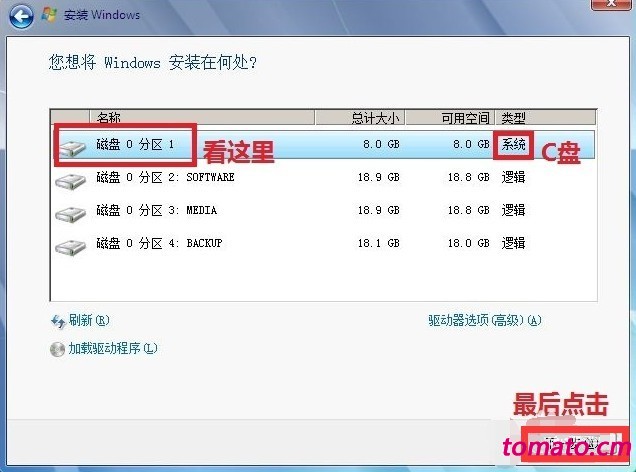
6、 进入安装时,我们需要注意这里需要一定的时间,请耐心等待
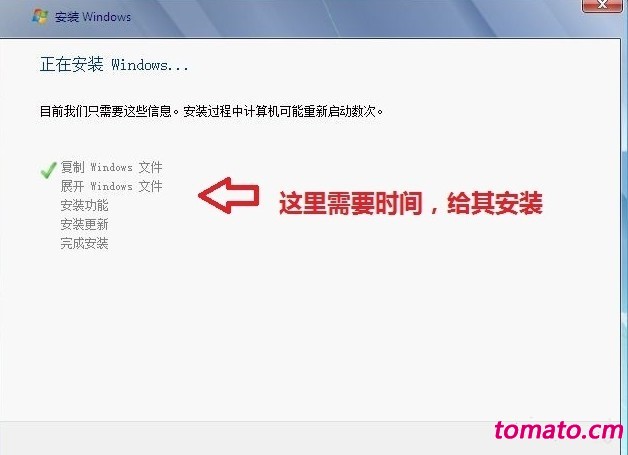
7、 过了一段时间后,界面会提醒安装程序正在启动服务,之后会再次提醒重新启动您的计算机后安装过程将继续,这里是全自动的操作,无需你手动操作


8、 等到电脑屏幕黑了,同样的台式机按DEL键,笔记本一般(按F1或F2或F11)等进入bios设置页面,然后把win7光盘取出来
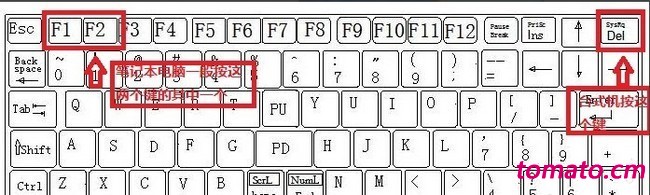
9、 在bios界面中,我们使用键盘的左右键选择BOOT ,再上下键选择BOOT Device Priority 并回车
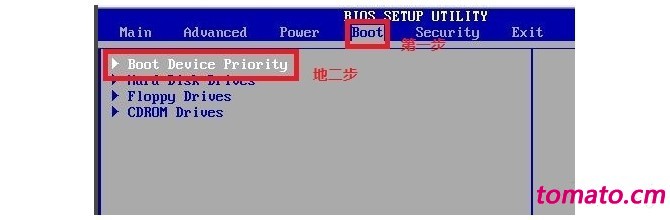
10、 参考上面的操作,把第一启动项的 1st Boot Device 的【CDROM】改成【Hard Deice】
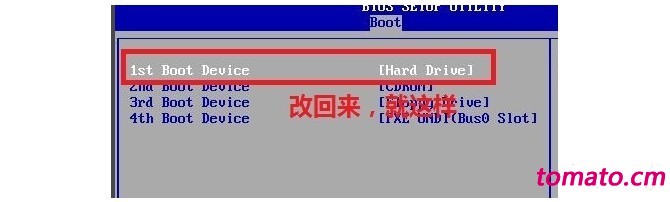
11、 同样选择OK并按F10保存即可
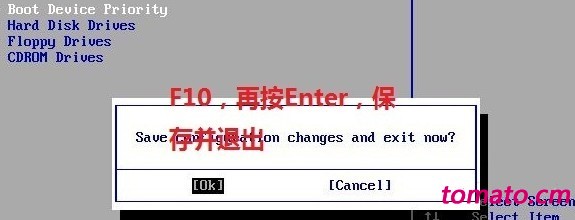
12、 随后,电脑屏幕会如图所示,出现正在启动的Windows画面并检查视频性能等等
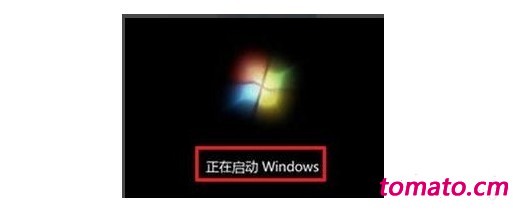
13、 出现下图所示界面,基本表示本次光盘装win7系统差不多了,我们可以设置电脑名字,点击“下一步”
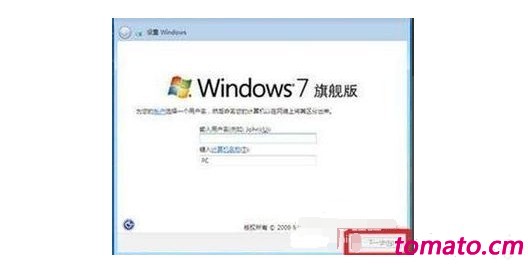
14、 随后,你可以直接跳过设置密码的界面,不要输入密码,直接点击“下一步”
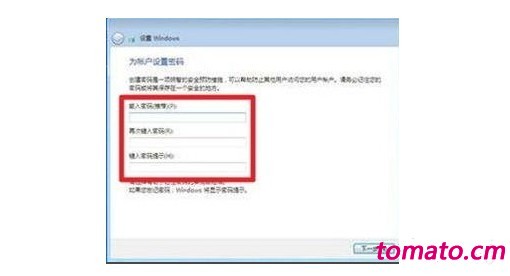
15、 当页面提示输入密钥,这里暂时不输入,直接点击“下一步”,之后你再重新激活系统
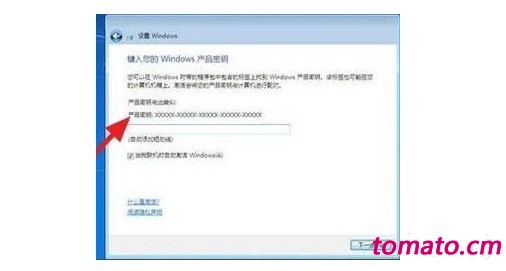
16、 然后,进入下一页面,我们选择“仅安装重要的更新”并调整时间
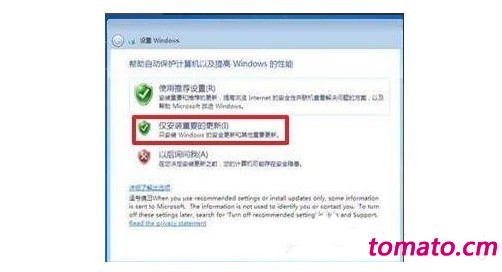
17、 至于电脑网络,也就是选择计算机网络,一般选择“家庭网络”
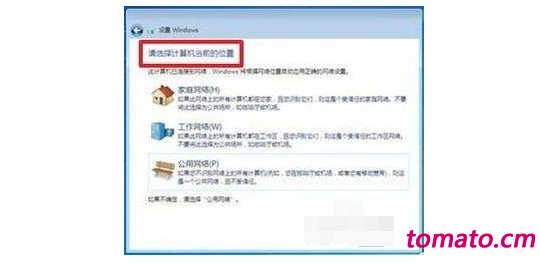
18、 最后,光盘装Windows 7系统就会继续启动,直至电脑进入win7系统桌面,使用光盘装win7系统操作步骤完毕!

以上就是使用光盘装win7系统的全部内容,主要可以分为三大步,准备win7光盘等材料,设置电脑光盘启动后,就可以参考以上步骤来装光盘win7系统了。如果你的电脑出现问题,无法使用u盘装系统,那么你可以使用光盘重装系统。 另外,如果你的电脑没有光驱,却只能使用光盘装win7系统的话,你可以直接购买一个外接光驱来装系统也是可以的。 |