现在为了增强电脑的整体性能,除了直接为电脑添加固态硬盘之外,其实还可以直接使用移动硬盘。而为了避免电脑的文件资源分配错乱,需要对移动硬盘进行分区。下面来看看Win10系统如何给移动硬盘分区吧!
1、将移动硬盘连接了电脑,然后选中“我的电脑”,单击鼠标右键单击选择第二项“管理”,等待打开计算机管理对话框。
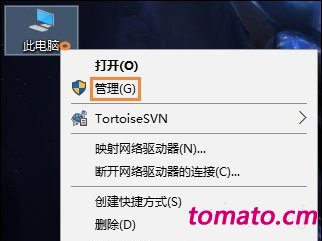
2、打开计算机管理对话框,点击左侧的菜单栏“存储”菜单,打开下面的“磁盘管理”选项。
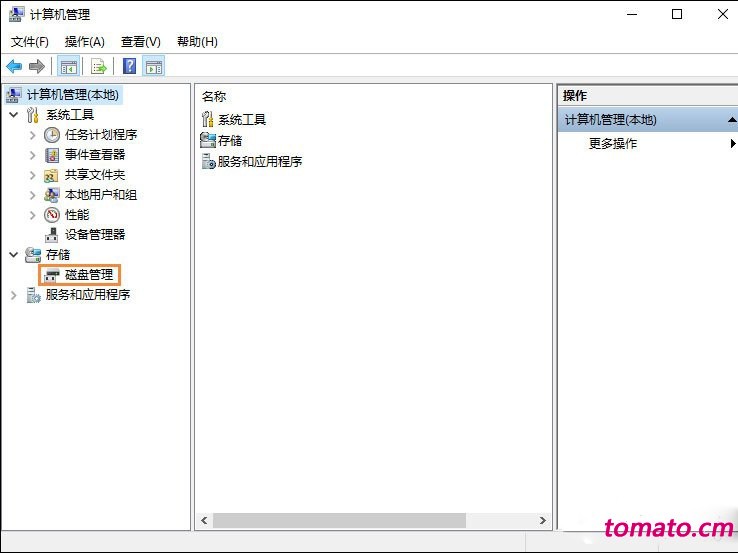
3、随后,在磁盘管理里面找到移动硬盘,通常会你的电脑磁盘的下面另拉出来一个空间。
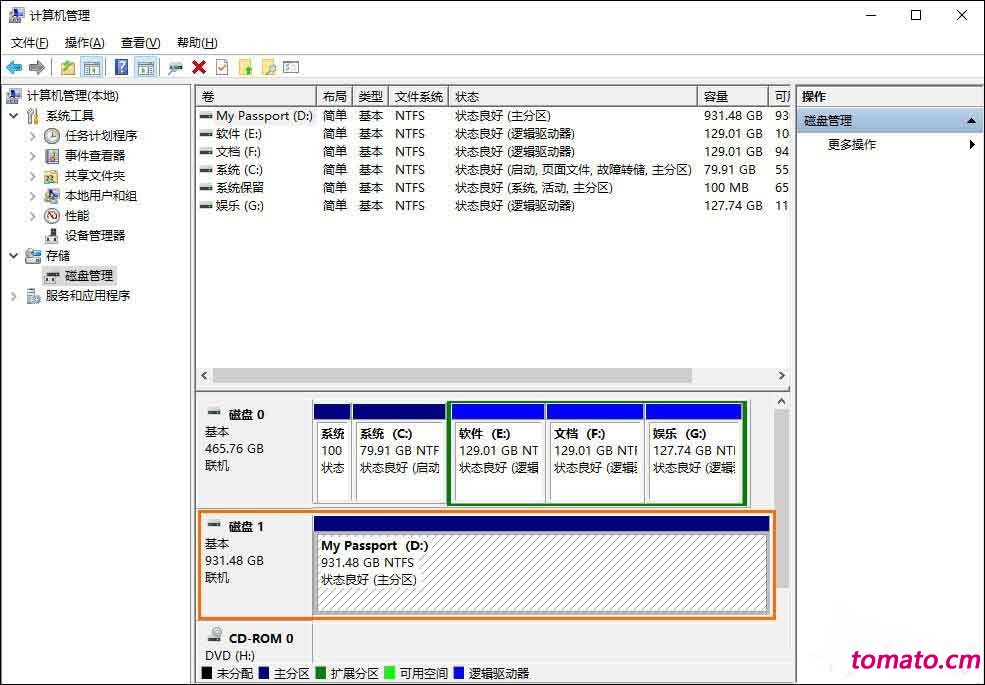
4、右键移动硬盘,弹出磁盘设置对话框,在弹出的下拉菜单选择“压缩卷”进行磁盘分区。
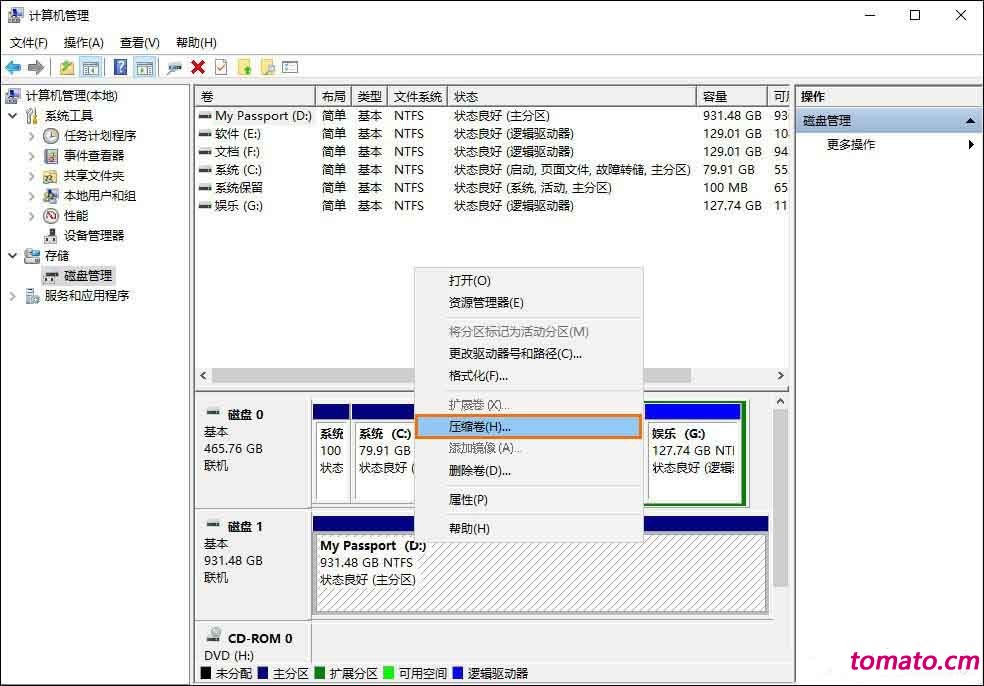
5、根据需要设置一下你要分离的磁盘的空间大小单位是MB,进行设置就可以了。
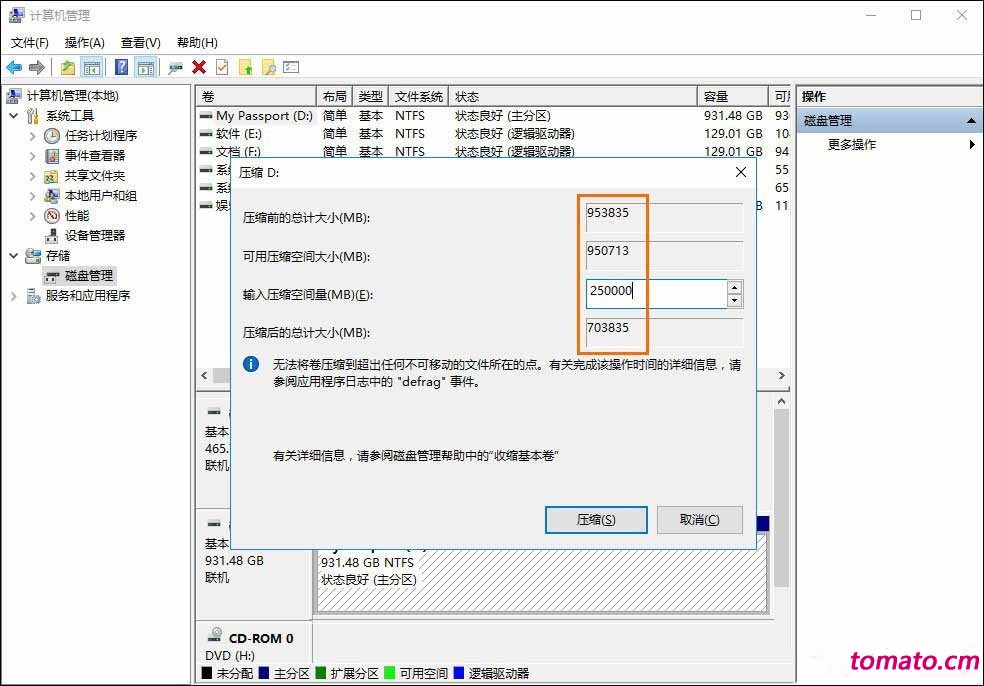
6、计算好需要压缩的空间以后,确认无误单击“压缩”就可以了。
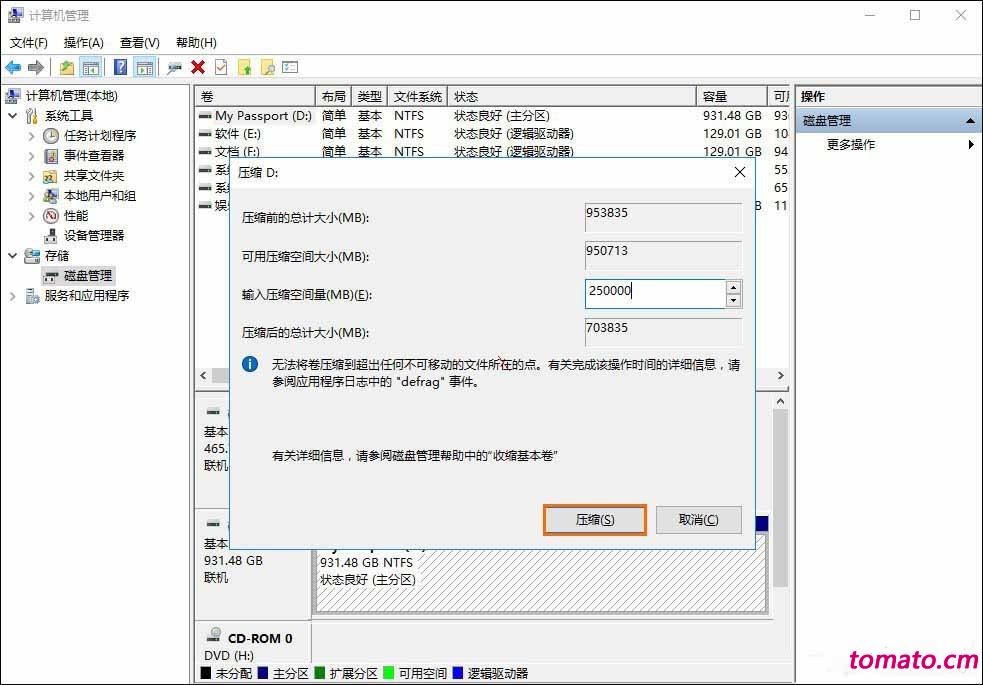
7、现在就可以看到刚才压缩的空间就被分离出来了,但是现在这些空间是未分配的,就是如果在我的电脑里面是看不到的,需要先分配一个盘符。
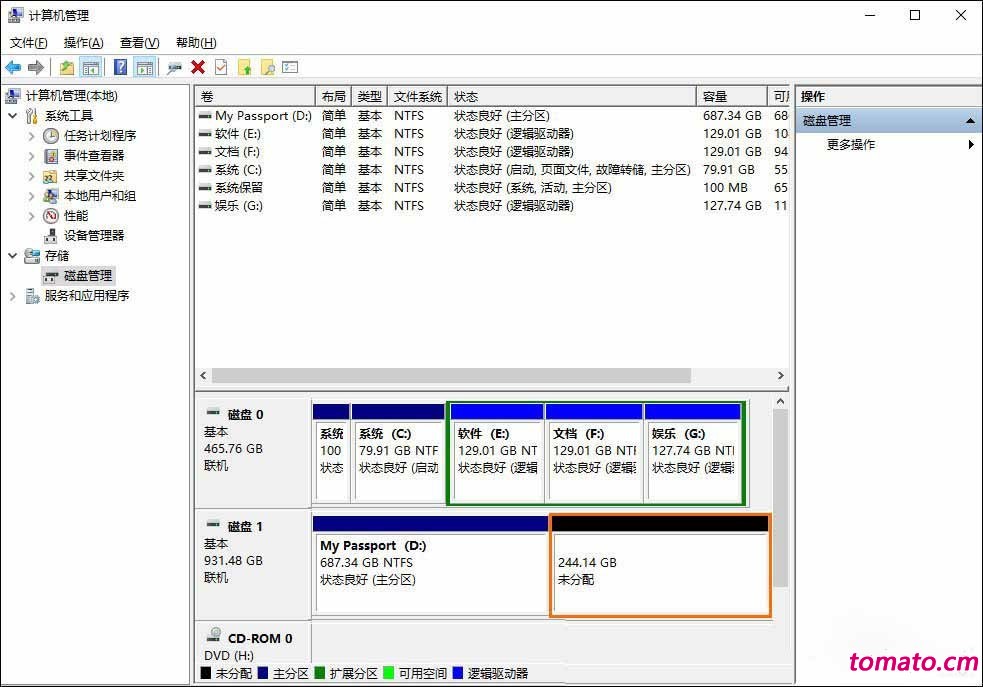
8、将光标移到这块区间上面,单击鼠标右键,就会弹出一个对话框,然后选择第一项就可以了“新建简单卷”。
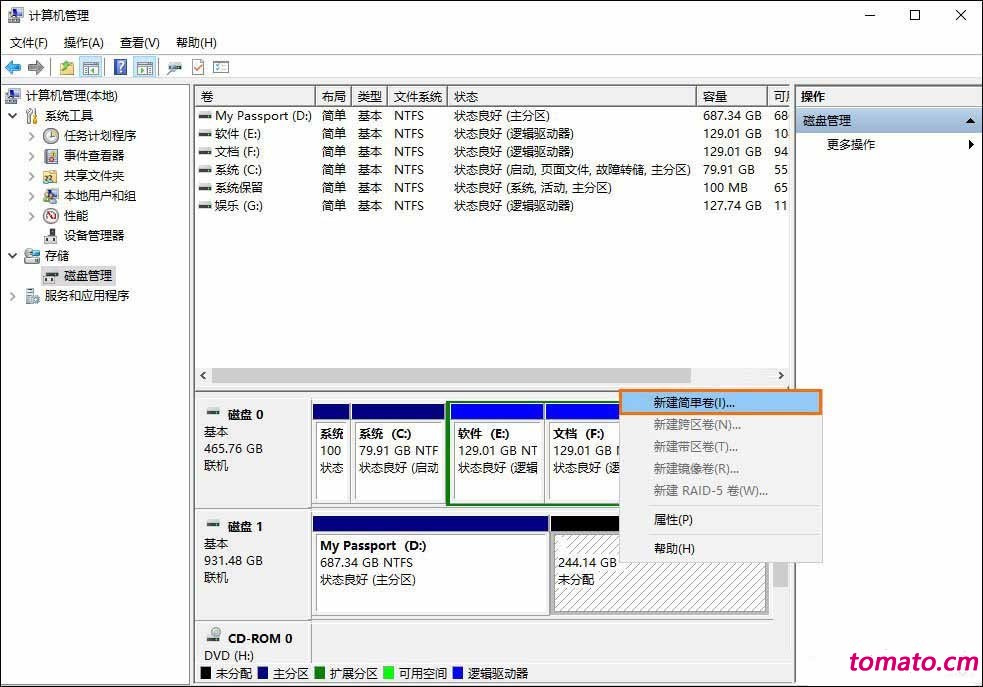
9、现在就弹出了新建简单卷向导,根据向导提示操作就可以了,单击进入下一步。

10、可以分配一下新建磁盘的空间容量,设置完成以后单击“下一步”
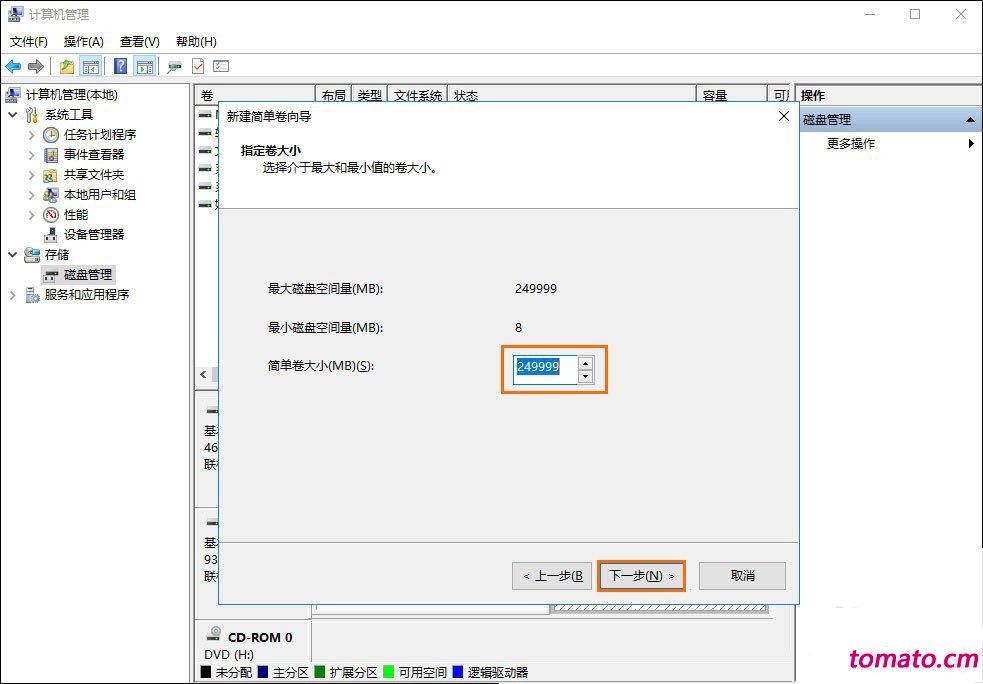
11、然后给磁盘分配一个盘符,不要重复设置,单击“下一步”就可以了。

12、最后设置完成最好格式化一下磁盘,如果放上文件再来格式化的话就得不偿失了,根据下面的图片进行设置就可以了,然后单击下一步。
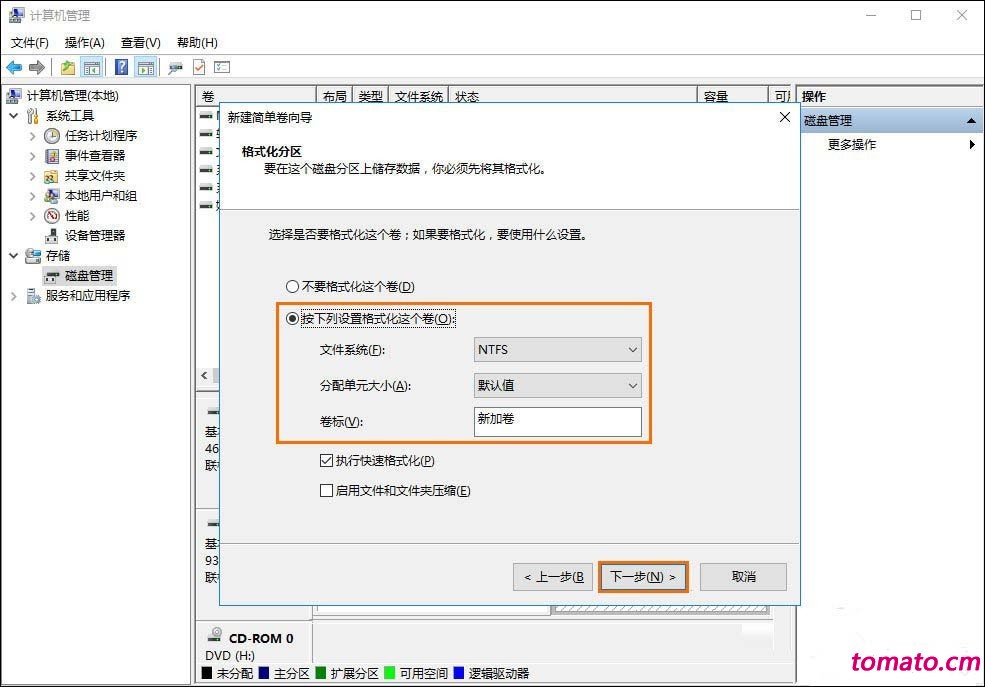
13、现在所有的设置完成,单击“完成”,进行最后的操作,直接格式化磁盘。
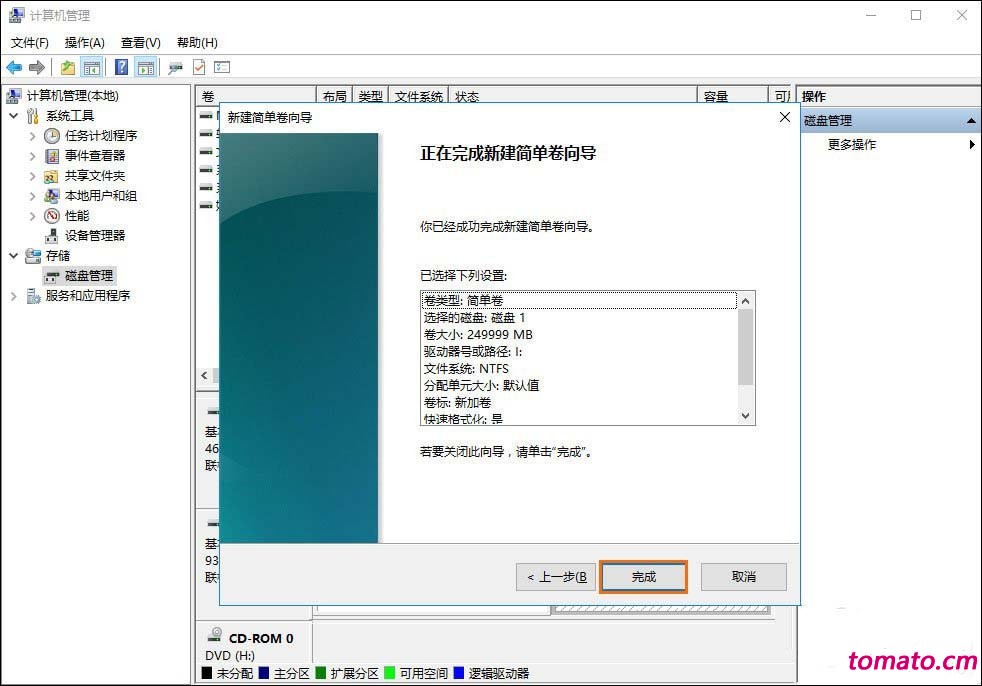
14、最后等待磁盘格式化完成,会有个成功创建磁盘的提示。
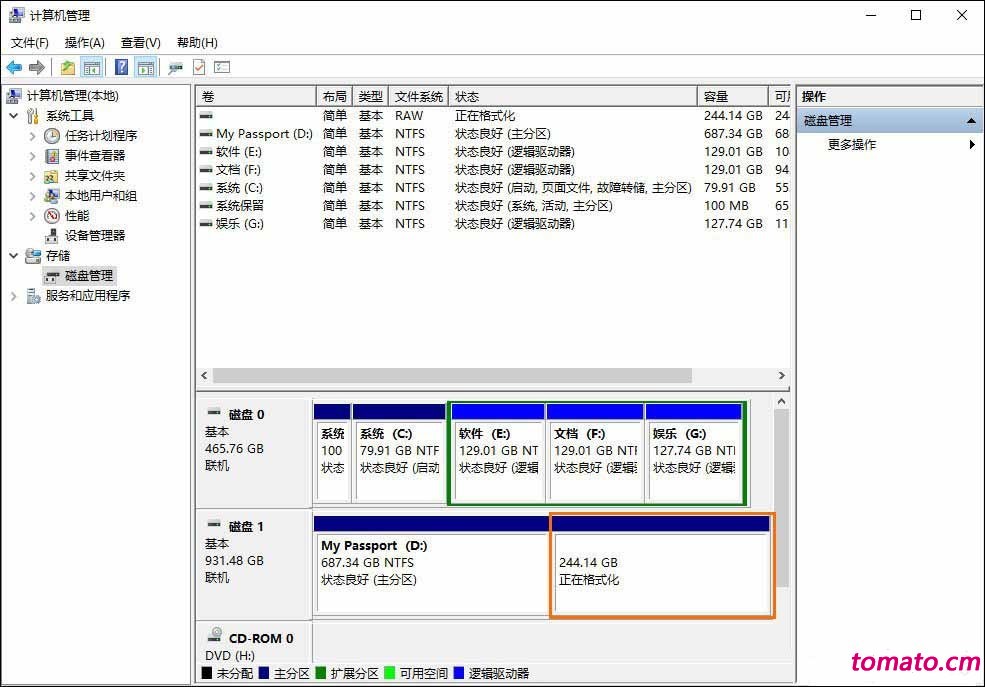
15、磁盘格式化完成,如图所示变为了新建卷I;如果还想继续分区,可以直接按照这样的方法重复操作即可。
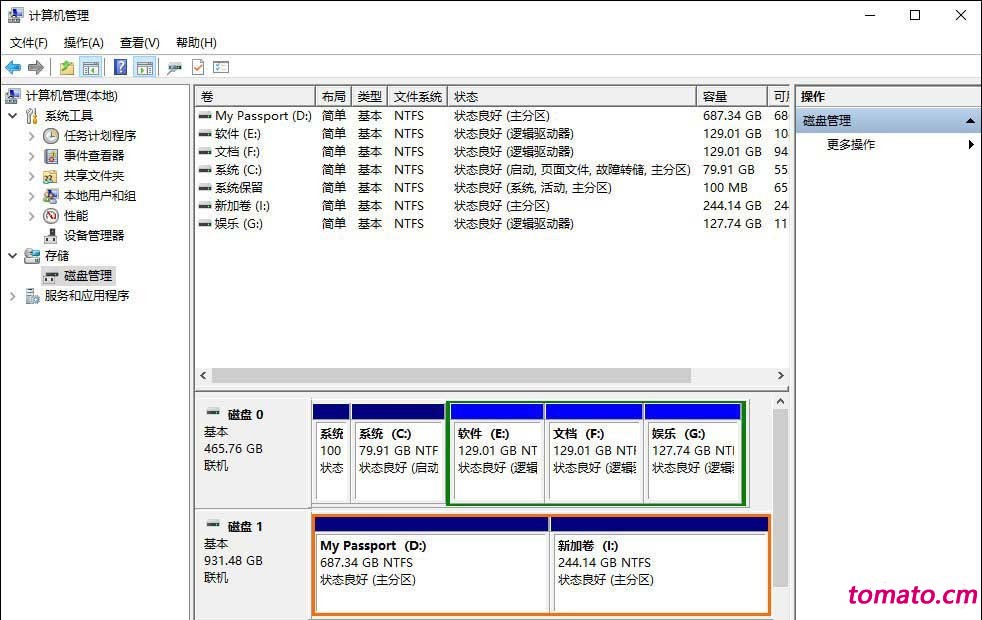
以上便是在Win10移动硬盘的分区方法,如果你也想要进行移动硬盘分区,可以参考以上操作。 |