|
说到Ghost,相信大家应该都很熟悉,很多朋友都喜欢用来安装Windows操作系统,或者用于备份还原系统。但是,有些朋友不知道ghost的使用方法,更不要说用它来安装、备份或者还原Windows系统了。下面,小编就和大家分享一下ghost使用方法教程,让高手教你ghost使用方法图文详解。
一、Ghost软件介绍!Ghost(幽灵)软件是美国赛门铁克公司推出的一款出色的硬盘备份还原工具,可以实现FAT16、FAT32、NTFS、OS2等多种硬盘分区格式的分区及硬盘的备份还原。俗称克隆软件。 二、Ghost软件功能!1、 可以创建硬盘镜像备份文件 2、 可以将备份恢复到原硬盘上 3、 磁盘备份可以在各种不同的存储系统间进行 4、 支持FAT16/32、NTFS、OS/2等多种分区的硬盘备份 5、 支持Win9X、NT、UNIX、Novell等系统下的硬盘备份 6、 可以将备份复制(克隆)到别的硬盘上 7、 在复制(克隆)过程中自动分区并格式化目的硬盘
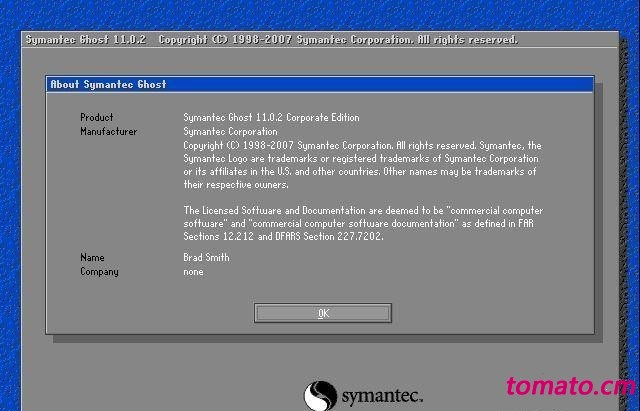
三、Ghost安装方法!ghost只支持Dos的运行环境,需要ghost文件复制到启动软盘(U盘)里,也可将其刻录进启动光盘,用启动盘进入Dos环境后,在提示符下输入ghost,回车即可运行ghost。 GHOST的主菜单: 1、 Local:本地操作,对本地计算机上的硬盘进行操作。 2、 Peer to peer:通过点对点模式对网络计算机上的硬盘进行操作。 3、 Ghost Cast:通过单播/多播或者广播方式对网络计算机上的硬盘进行操作。 4、 Option:使用Ghsot时的一些选项,一般使用默认设置即可。 5、 Help:一个简洁的帮助。 6、 Quit:退出Ghost
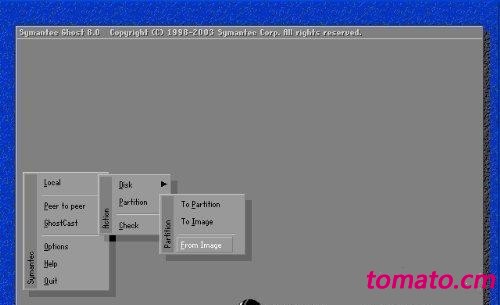
四、Ghost还原使用方法图文详解!注意:GHSOT还原系统时,请勿中途中止!如果您在恢复过程中重新启动了计算机那么您的计算机将无法启动!必定要接双硬盘或用光盘系统启动才可恢复 1、 首先,重新启动系统快速按F8 进入DOS界面运行G.exe 进入GHOST界面,回车就会进入GHOST的操作界面 2、 然后,如图所示,选择菜单到 Local(本机)-Partition(分区)-From Image,选定后回车,就会进入下一个操作界面
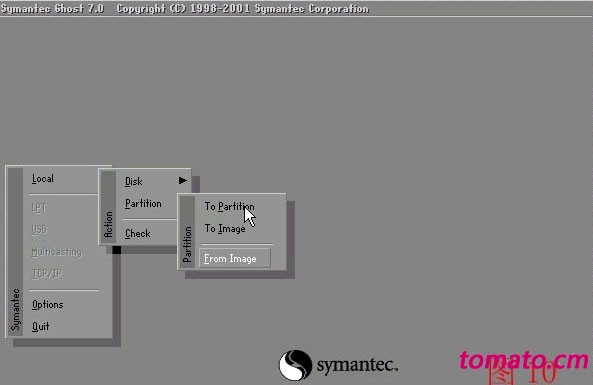
3、 如下图所示,提示选择需要还原的镜像文件,比如我们选择的是windows.gho,我们使用上下方向键选择windows.gho并回车
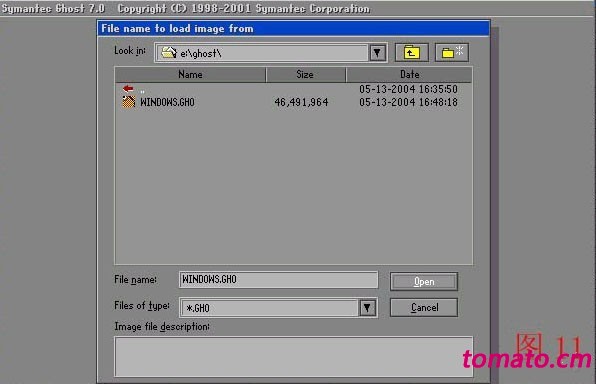
4、 进入下一个操作界面,这里显示的是硬盘信息,不需要处理,直接回车
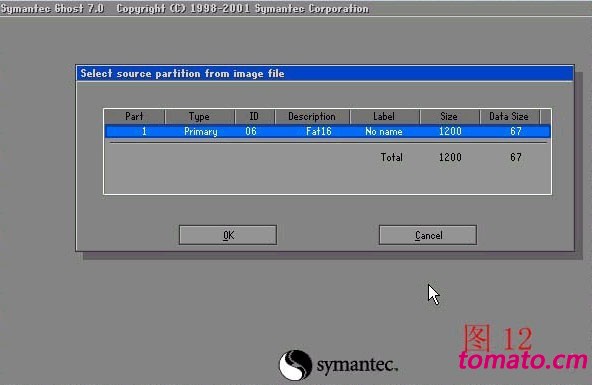
5、 此处显示硬盘信息,不需要处理,直接回车。但是,如果你是双盘操作,一定要注意选择好硬盘,通常是选择第二块硬盘,回车就会进入下一个操作界面

6、 这里是显示分区信息提示,需要还原到哪个分区,一般默认是还原第一个分区,也就是C盘系统盘,如果分区没有问题,直接回车进入下一个操作界面
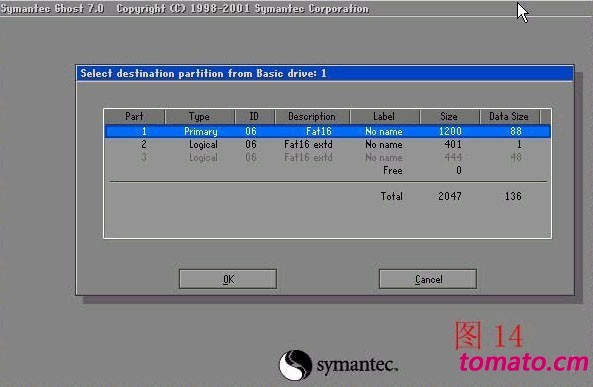
7、 弹出提示小窗口,是为了防止误操作,再次提醒您是不是一定要还原镜像文件,确认还原系统后,使用左右方向键,选择YES回车即可
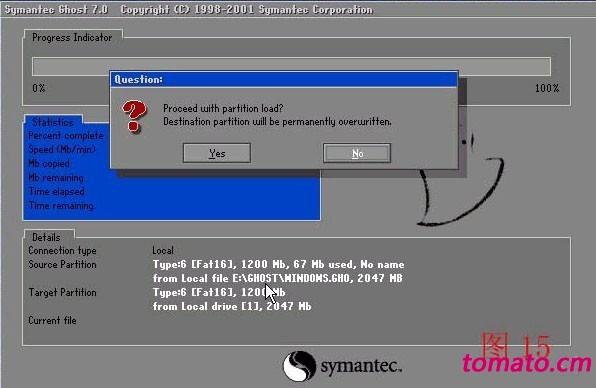
8、 然后,你就会进入GHOST 的操作界面,此时会提示GHST开始还原镜像文件,注意不要操作,耐心等待操作完毕
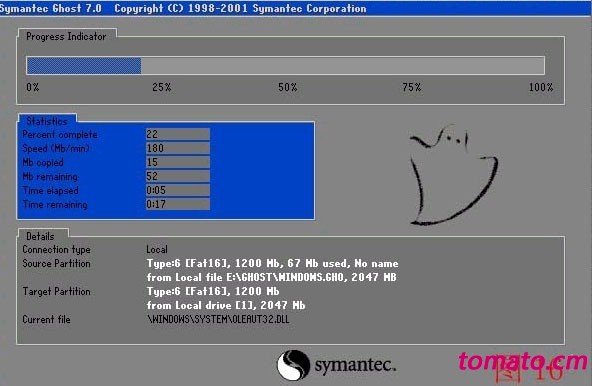
9、 最后,GHST操作完毕,就会提示你Windows系统已经备份完毕,会给出的二个选择,一默认为重新启动
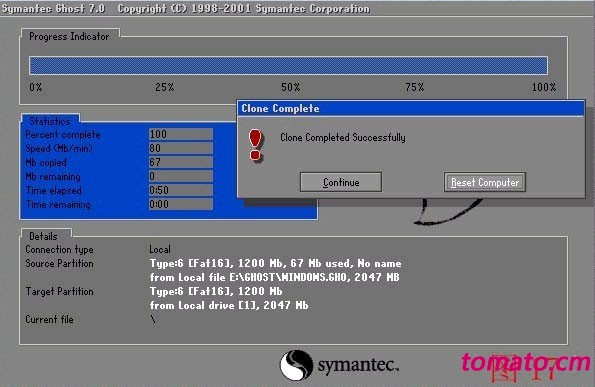
以上就是ghost还原使用方法图文详解,希望可以帮助到有需要的朋友。不过,虽然ghost使用起来比较方便,但是英文操作界面往往会使很多朋友望而却步。所以你也可以直接使用老毛桃u盘启动盘来进行操作,简单易懂。 |