|
说到服务器,很多朋友其实都不常用。不过,相对于普通PC来说,服务器有很多优点,比如在工作上的效率会比PC高出许多。只是,很多朋友都不知道怎么去安装服务器操作系统,真是烦恼。下面高手教你如何安装服务器Windows操作系统!
Windows Server 2019是由微软(Microsoft)官方推出的最新版服务器版操作系统,该系统基于Win Server 2016开发而来,而后者是微软迄今为止普及速度最快的服务器系统。Windows Server 2019主要用于 VPS 或 服务器上,可用于架设网站或者提供各类网络服务,重点新特性包括:混合云、安全、应用程序平台和超融合基础架构。 1、 鉴于环境所限,教程二演示基于VMware Workstation虚拟机,先创建一个虚拟机安装环境
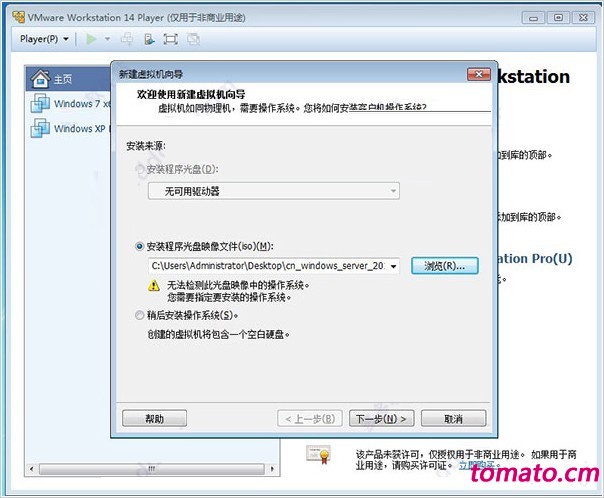
2、 然后,安装镜像选择下载下来的Windows Server 2019 ISO镜像文件

3、 安装环境创建之后,运行虚拟机,即可进入Windows Server 2019的安装操作界面,和win10系统的安装界面很像的,选择中文,点下一步
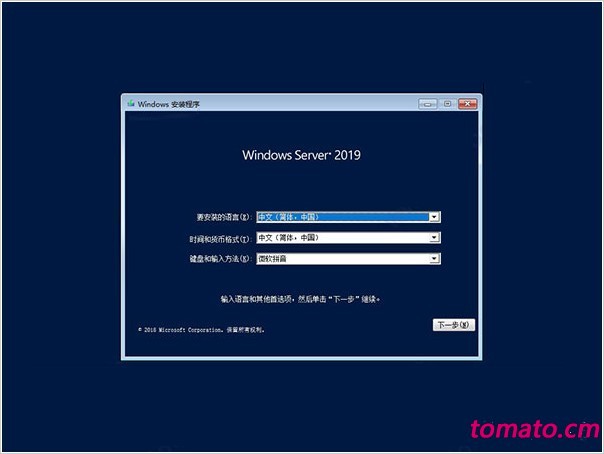
4、 然后,点击“开始安装”
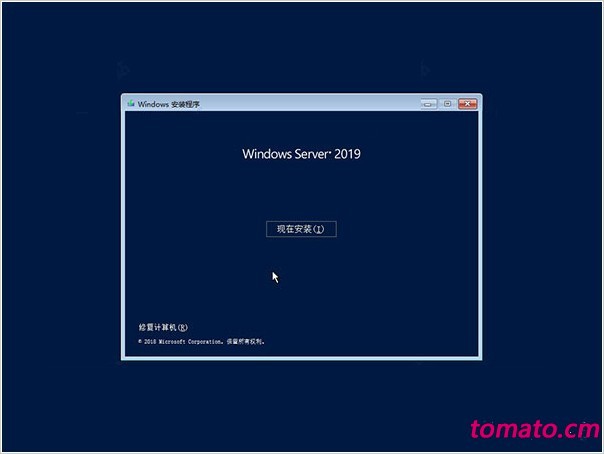
5、 而秘钥,可以先选择“没有产品秘钥”选项,如下图所示
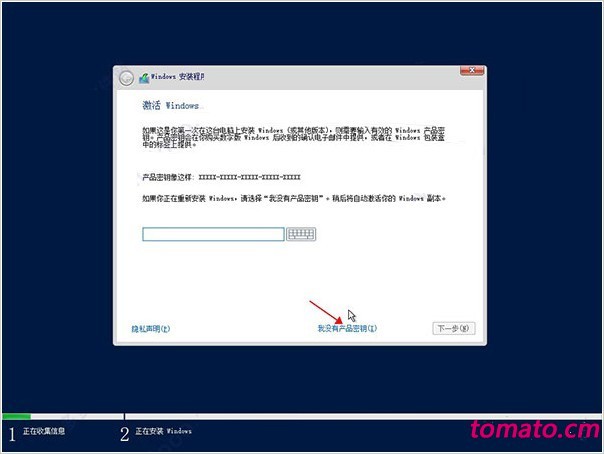
6、 选择体验数据中心,点击下一步
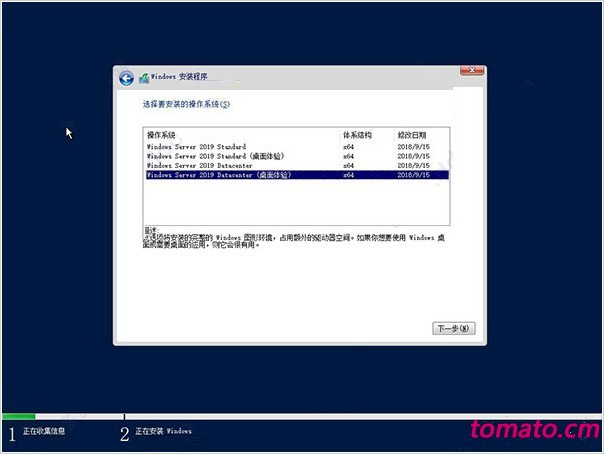
7、 同意系统安装协议
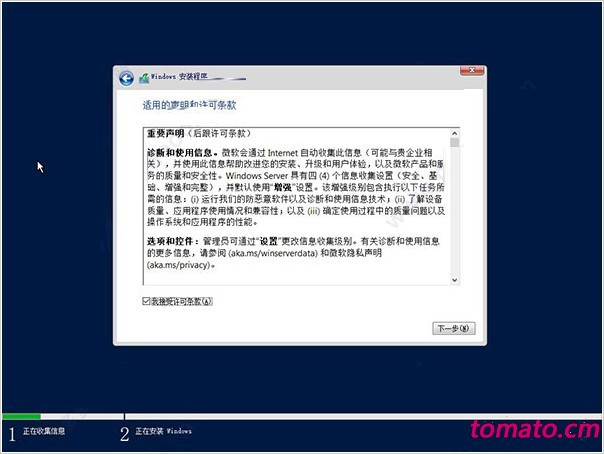
8、 接着,选择安装类型,因为这里采用虚拟机操作,划分的虚拟硬盘没有激活,所以只能够选择“自定义”,需要激活硬盘
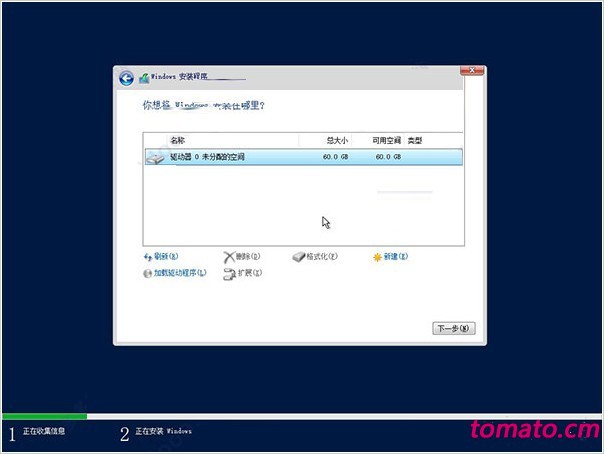
9、 选择安装路径,具体操作为:点击“新建”按钮新建分区-点击“格式化”按钮格式化-点击“下一步”
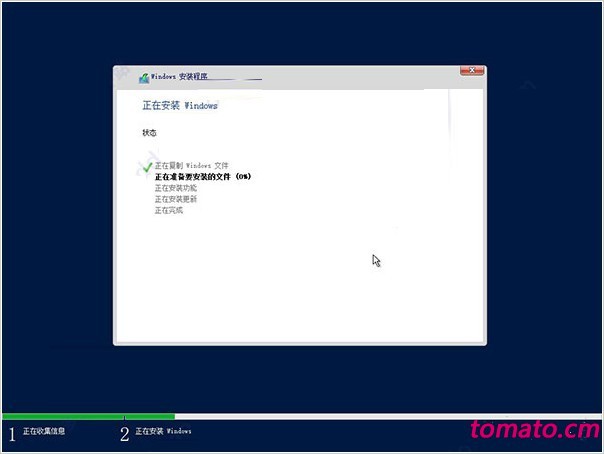
10、 等待Windows系统安装完毕
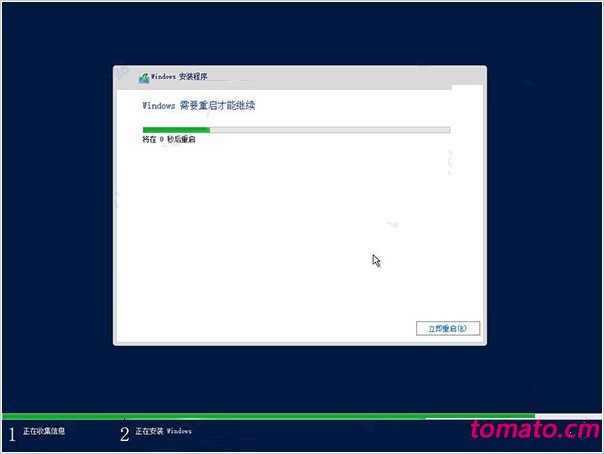
11、 完成安装后重启,无需干预
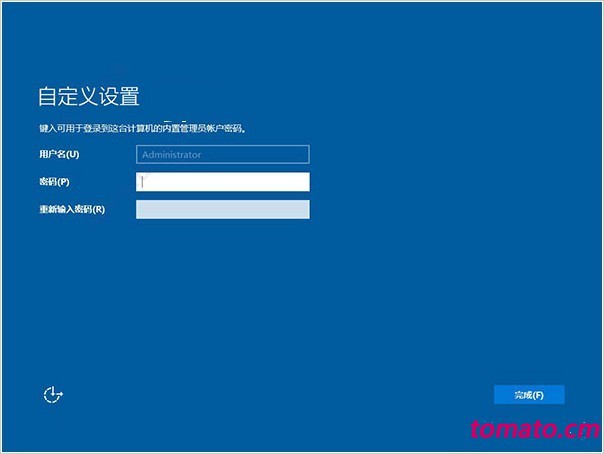
12、 然后,必须设置登录密码,注意服务器操作系统密码要求较复杂,简单的不行,根据提示设复杂点

13、 之后,同时按“Ctrl”+“Alt”+“Delete”解锁

14、 出现熟悉的Windows登录界面,输入密码登录即可
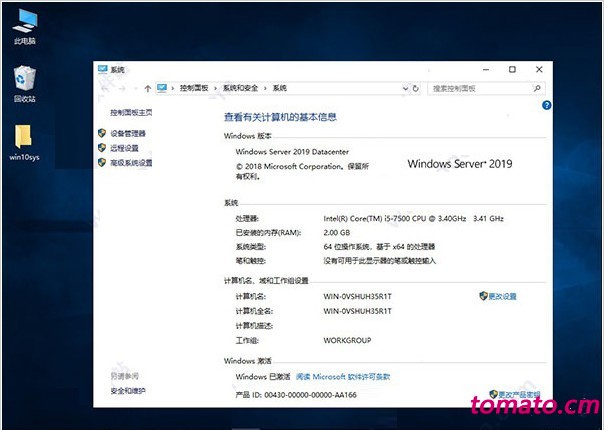
15、 后续Windows激活完毕,就可以正常使用了
以上就是服务器操作系统安装2大图文教程详解,高手教你如何安装服务器Windows操作系统。如果你对服务器系统安装有意思,也可以学习一下上面的内容,希望可以帮助到有需要的朋友。 |