|
尽管win7系统已经停止服务了,但还是有很多朋友使用。在Windows7系统中,有一个计划任务的功能,它可以将任何脚本、程序或文档安排在某个最方便的时间运行。你可以简单的理解为定时定点帮你开启程序文档的一个工具。也有部分朋友使用第三方工具实现同样的操作,下面就来说一下windows7计划任务如何设置吧!
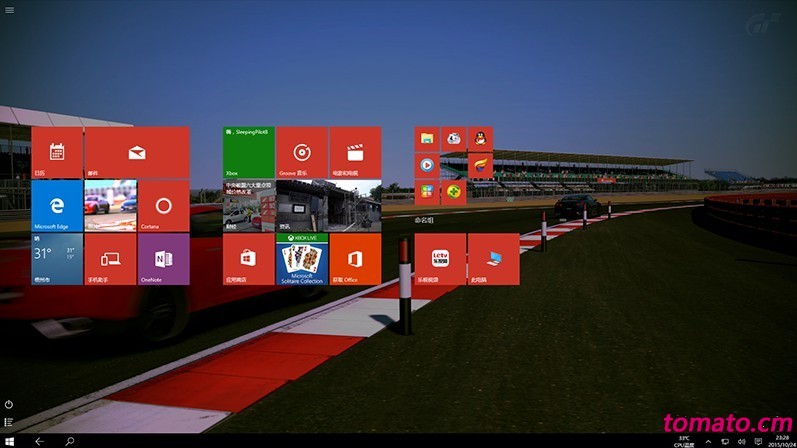
windows7计划任务操作步骤图文详解! 一、什么是win7计划任务?任务计划,是一项可以将任何脚本、程序或文档安排在某个时间运行的程序工具。而任务计划,会在每次启动windows系统的时候自动启动(默认Task Scheduler服务是开启的)并在后台运行。 计划任务的功能包括: 1、 计划任务在每天、每星期、每月或某些时刻(例如系统启动时)运行。 2、 更改任务的计划。 3、 停止计划的任务。 4、 自定义某个任务在某个时刻的运行方式。
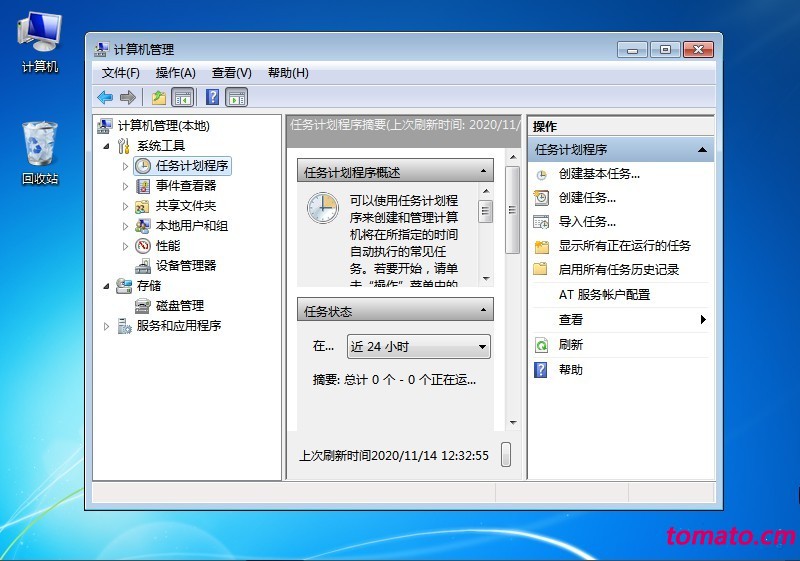
二、如何打开win7计划任务?方法1:1、 进入电脑桌面,选择从桌面左下角的“开始”,点击“所有程序”
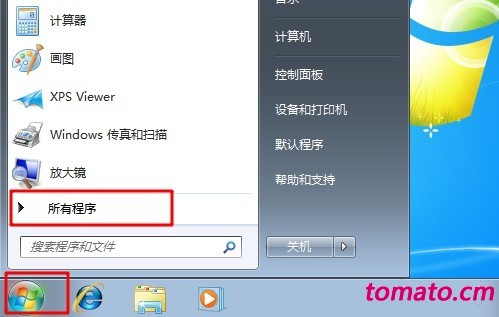
2、 然后,点击打开“附件”
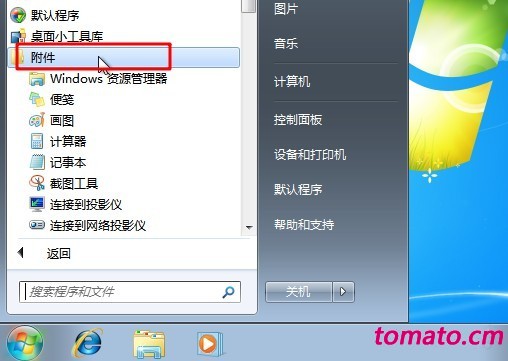
3、 点击“系统工具”,就可以找到并打开“任务计划了
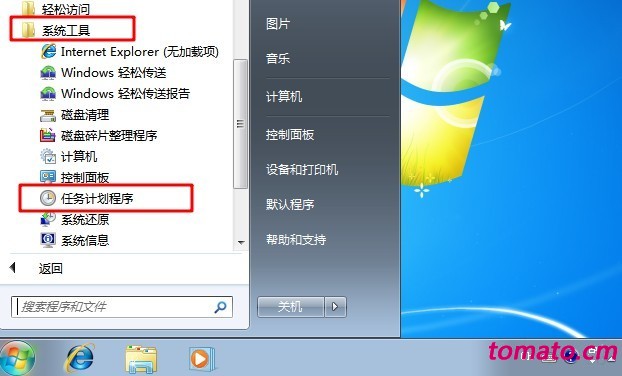
方法2:1、 鼠标右击win7系统桌面上的“计算机”图标,选择“管理”
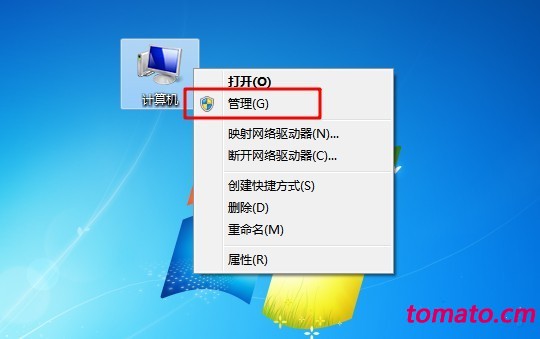
2、 进入管理页面后,你就可以找到Win7任务计划了
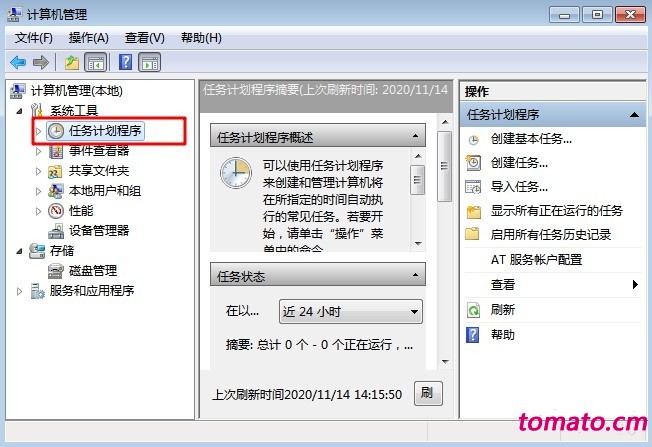
三、如何设置win7计划任务?首先,需要确定你想要设置win7系统的计划任务是什么,比如说你想要你的PS软件每天下午3点自动打开。 下面老毛桃就以这个为例子进行win7计划任务讲解。 1、 找到PS快捷方式或者exe文件所在的路径,比如创建一个PS快捷方式放在桌面
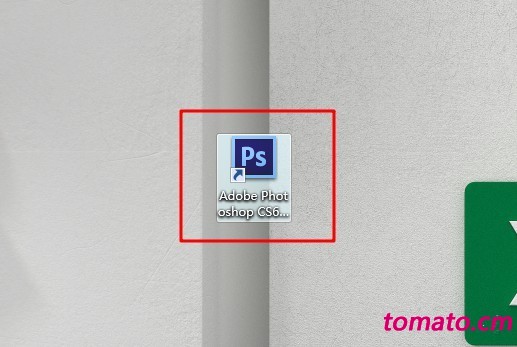
2、 在桌面上找到计算机,右击并在弹出的快捷菜单中,选择:管理(G)
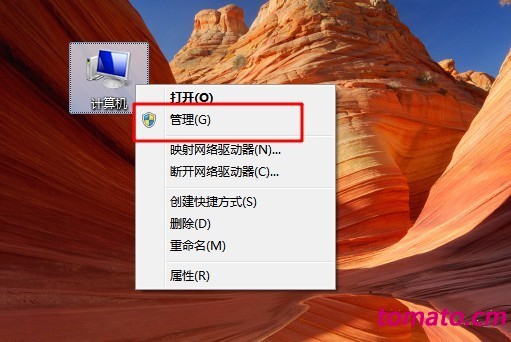
3、 在计算机管理界面中,在左侧列中选择:计算机管理(本地)→任务计划程序库,在窗口右侧操作界面,点击创建基本任务
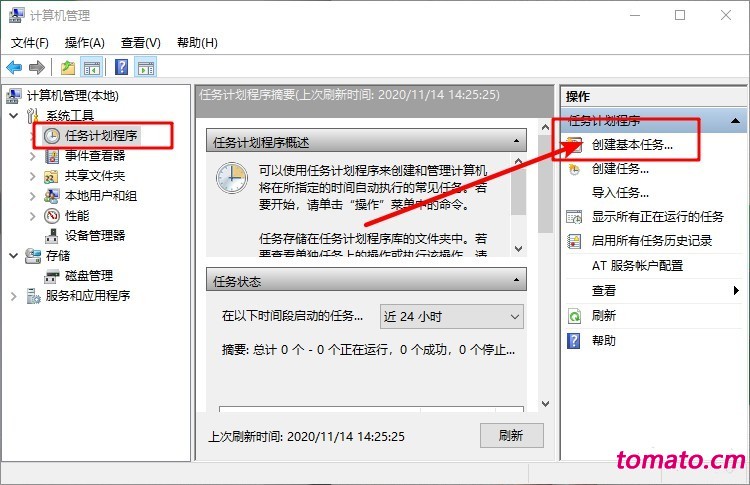
4、 弹出创建基本任务向导后,在创建基本任务右侧,输入名称和名称的描述,比如自动开启PS,点击下一步
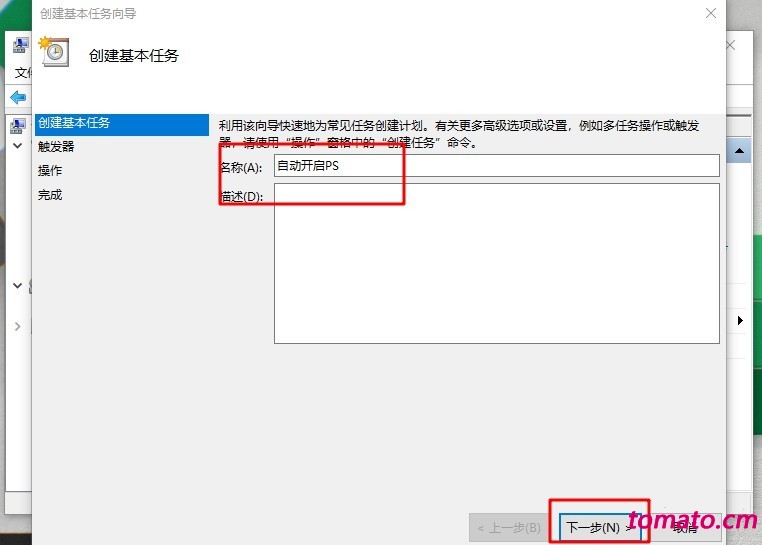
5、 然后,选择该任务计划的执行方式,执行方式分为:每天,每周,每月,一次,计算机启动时,当前用户登录时,或者当特定时间被记录时七种方式,这里选择每天,点击下一步
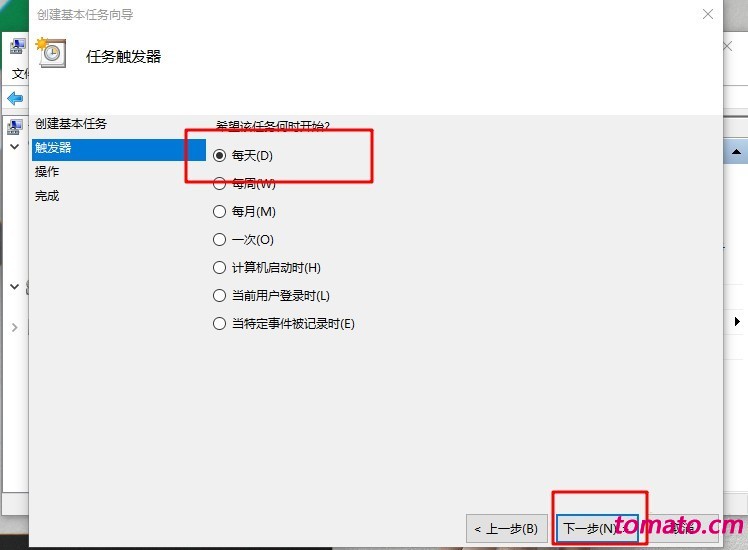
6、 选择开始执行的时间的时候,注意如果有跨时区的情况就在跨时区同步上打上√。另外,你也可以选择隔天执行时间,默认是每隔一天时间执行一次,点击“下一步”
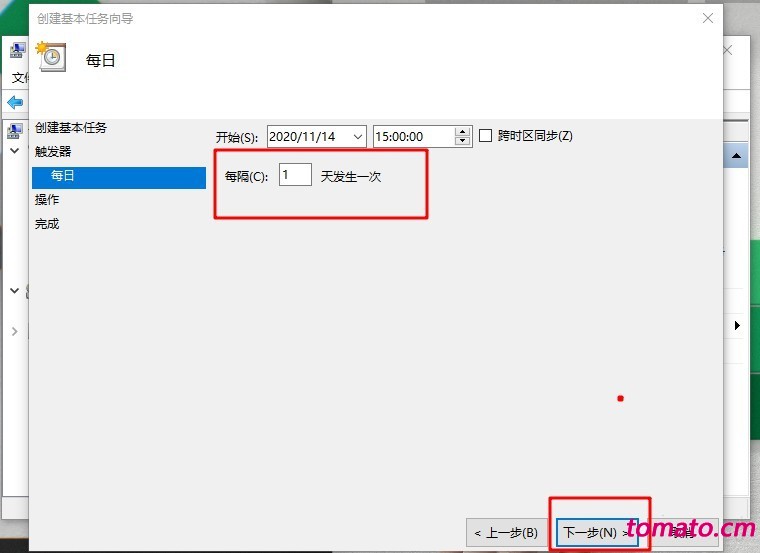
7、 进入操作界面,操作设置这里分为:启动程序,发送电子邮件,显示消息,这里请选择启动程序
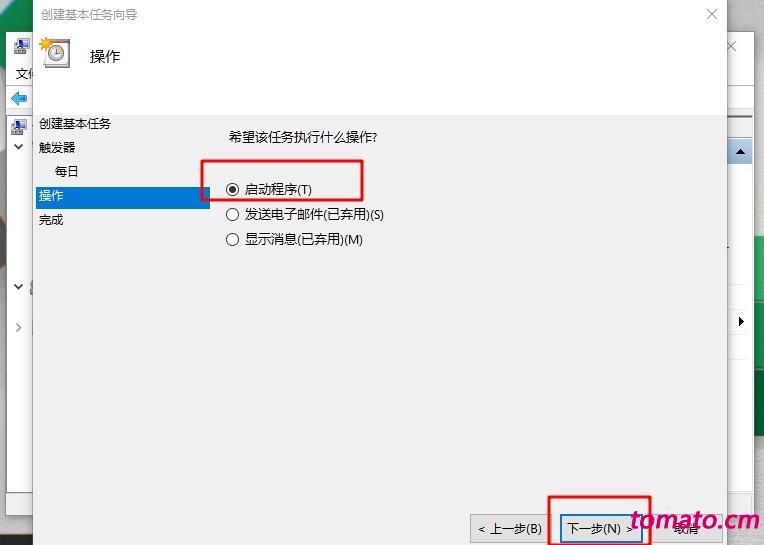
8、 如在启动程序中添加执行程序的路径,点击浏览
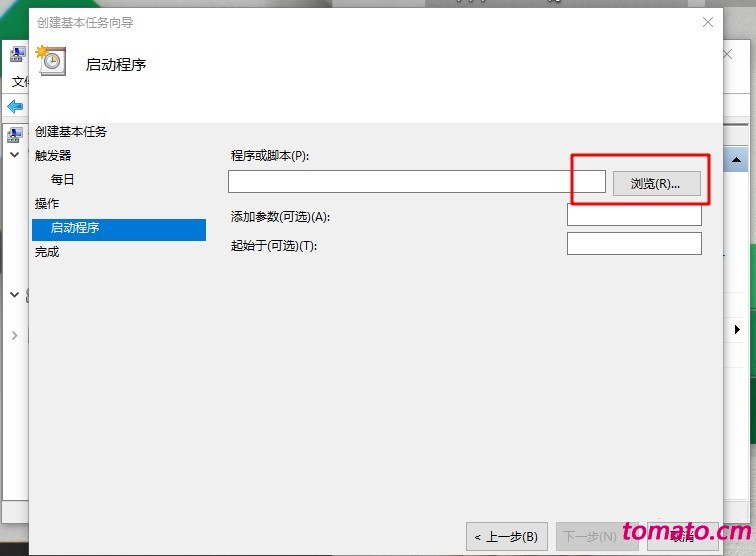
9、 然后,我们就选择桌面的PS快捷方式,而添加参数和起始于可加可不加,点击下一步
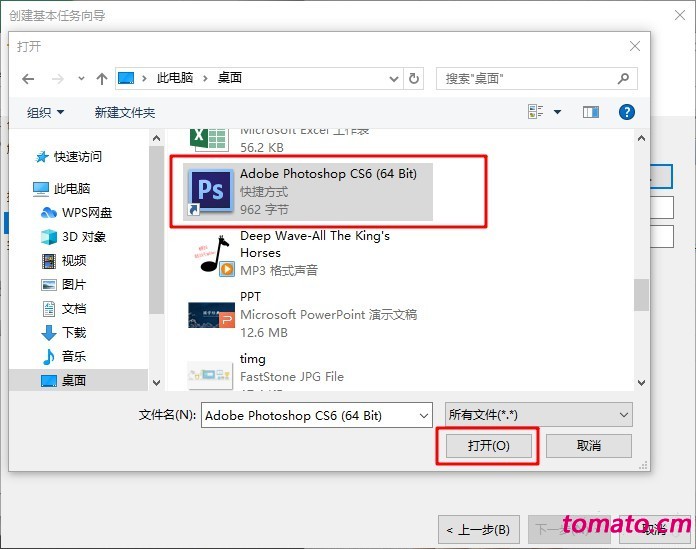
10、 点击下一步,所有的设置项系统会在此显示,点击完成即可

11、 设置完成后,在任务计划程序库中,我们可以看到新添加的任务计划PS。如果还需要修改相应参数,双击进入修改即可
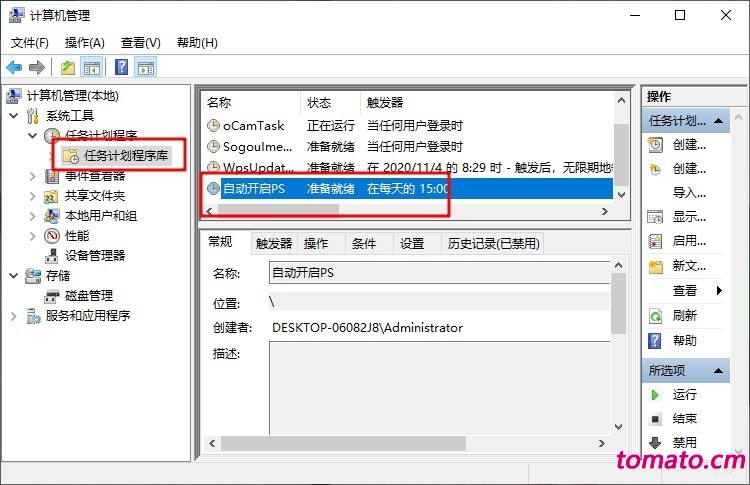
以上就是windows7计划任务操作步骤图文详解!,虽然步骤有点多,但是操作步骤讲解内容都很详细,即使是电脑小白也能轻松掌握!如果你也有需要设置计划任务的话,可以参考以上步骤进行操作。 |