|
说到电脑打印机,很多朋友在办公的时候,也经常会使用到。但是,很多人都不知道怎么去安装打印机。其实,打印机作为我们日常工作使用较多的设备,安装的步骤还是很有必要去学习的。下面小编教你如何安装打印机步骤!

Windows安装打印机步骤! 一、安装打印机!1、 先把打印机usb线联接到电脑上,启动打印机后,打开电脑,开始菜单——设备和打印机,下面是以win7为例
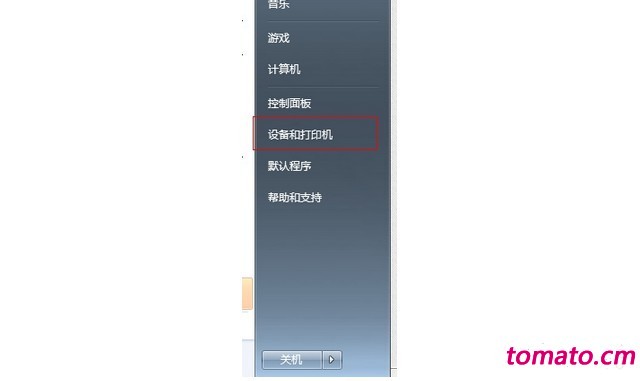
2、 打开页面在上面的一行找到“添加打印机”,点击添加
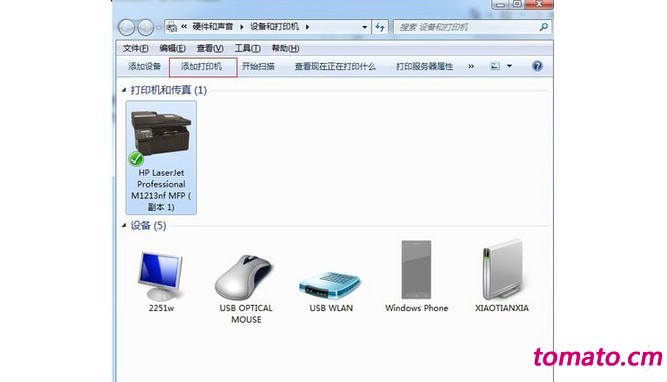
3、 选择添加本地打印机,无论是什么接口的,只要是有线连到电脑,则选择此项
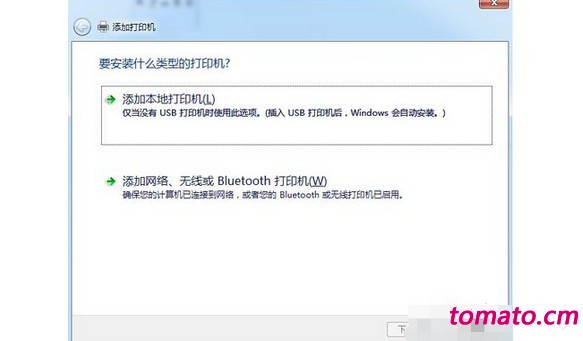
4、 然后,点击按照默认端口下一步
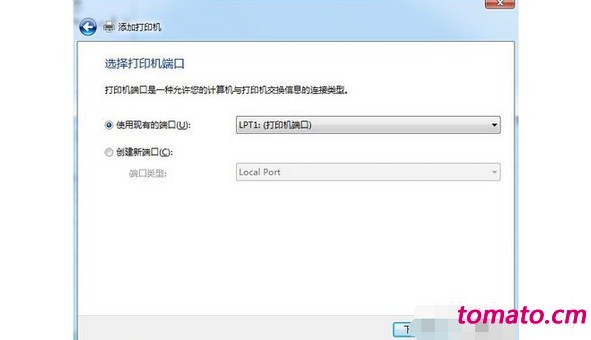
5、 如果你的电脑上有打印机的驱动的话,就选择磁盘安装,选到你驱动放的地方 6、 如果你没有驱动,那就从列表选项中选择打印机的型号,然后点击下一步

7、 随后,输入你打印机的名称,或者用默认的打印机名称,点击下一步
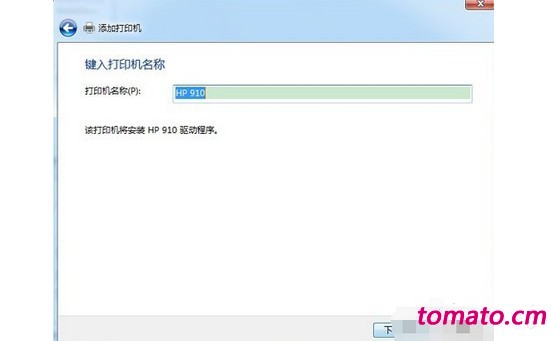
8、 这样就完成打印机的安装了,接着设置是否共享打印机
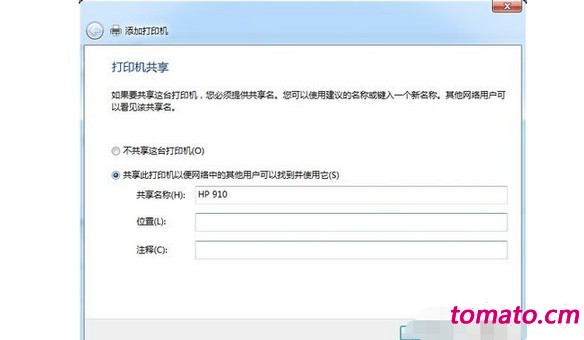
二、配置共享打印机!1、 如果你选择共享打印机,那么为了让打印机的共享能够顺畅,我们必须在主机和客户机上都安装“文件和打印机的共享协议” 2、 右击桌面上的“网上邻居”,选择“属性”命令,进入到“网络连接”文件夹,在“本地连接”图标上点击鼠标右键,选择“属性”命令。 3、 如果在“常规”选项卡的“此连接使用下列项目”列表中没有找到“Microsoft网络的文件和打印机共享”,则需要单击“安装”按钮。 4、 在弹出的对话框中选择“服务”,然后点击“添加” 5、 在“选择网络服务”窗口中选择“文件和打印机共享”,最后单击“确定”即可完成

三、测试打印机!1、 为确保打印机已正确安装,我们可以进行打印测试页 2、 单击开始按钮,在开始菜单中,选择设备和打印机 3、 找到打印机并进行测试,然后右击搜寻 4、 从弹出的菜单中选择打印机属性,在常规选项卡,单击打印测试页 5、 之后,如果打印机安装正确,那么测试页就会开始打印,打印机安装完毕
以上就是Windows安装打印机的全部操作步骤。如果你也不知道如何去安装打印机,不妨通过这篇文章来学习一下。我们安装打印机之后,可以进行共享设置,并通过打印测试来确认打印机安装成功。 |