|
说到控制面板,相信很多朋友都不会陌生,尤其是那些喜欢将电脑个性化设置的朋友。在控制面板中,我们可以进行电脑大部分的设置,而简单简洁的操作界面,也让我们使用更加方便。下面就来看一下关于win10系统控制面板的小知识以及进入的方式吧!

一、控制面板的位置电脑,本身就是一个十分精细的仪器,里面的各种硬件和软件,需要不同的程序去协调配合使用。作为一个庞大的元件组合体,而其中包括了核心组件、管理工具。基本应用程序以及内核等等,多方面的元件。而我们这次提到的控制面板就隶属于管理工具。 二、控制面板的内容控制面板中主要包括:辅助功能、添加硬件、卸载程序以及个性化等等,一些基础的简化的系统相关设置。这个控制面板,可以让用户在并不拥有专业知识的情况下,进行电脑的相应设计,十分人性化。 三、打开控制面板方法一:Cortana搜索打开控制面板在桌面搜索框中输入 “控制面板”或者“Control”,并点击“打开”即可进入控制面板,如下图: 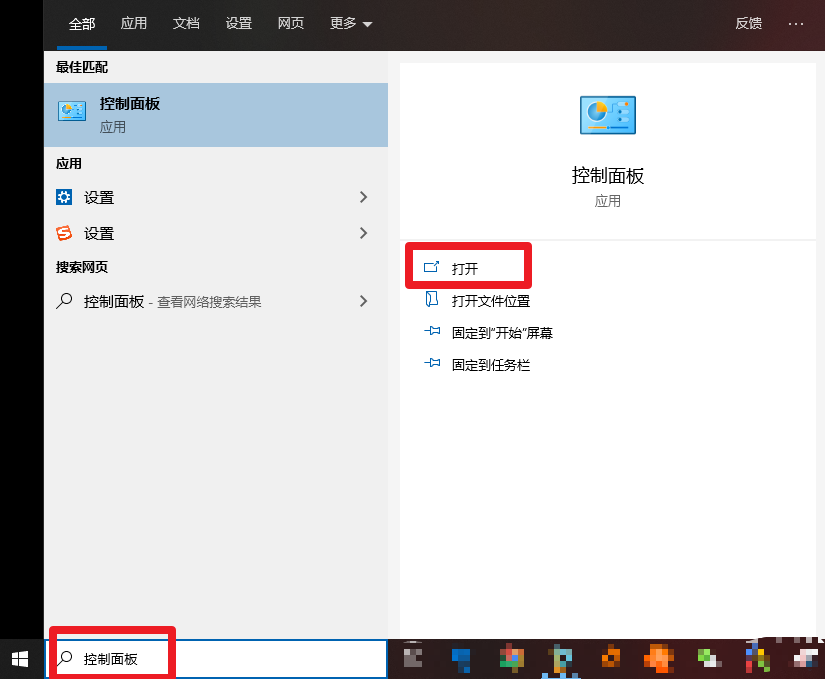
方法二:运行窗口打开控制面板1、同时按住“win+R”打开运行窗口 
2、然后输入“Control”,点击“确定”或者直接回车即可进入 
方法三:系统属性打开控制面板1、右键“此电脑”,选择“属性” 
2、随后,在系统页面,点击“控制面板主页”即可 
方法四:将控制面板添加到桌面1、右键桌面空白处,选择“个性化” 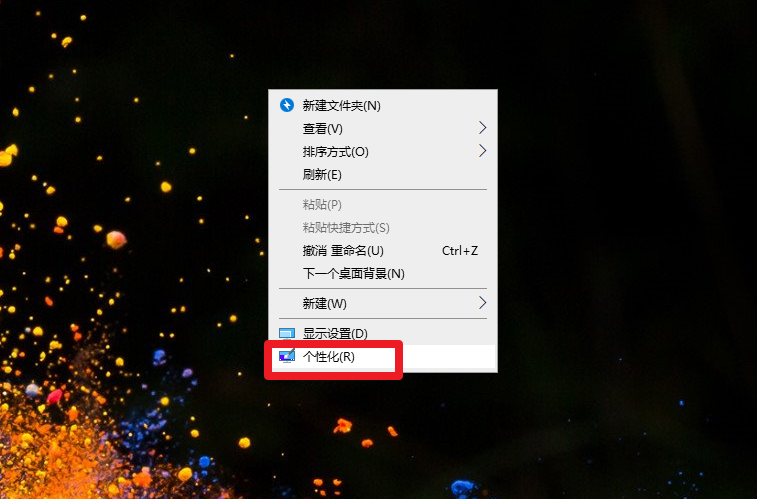
2、然后,点击并切换至“主题”选项卡 
3、在右侧页面中,找到并点击“桌面图标设置” 
4、进入图标设置页面后,勾选“控制面板”的图标,点击“确定”即可 

|