|
使用电脑win7系统的时候,无论是工作还是生活,我们都要注意隐私的安全。而为了隐私的安全考虑,很多人都想把一些Windows7重要的私密的文件夹进行加密,加密后别人就无法随意查看你重要的文件了。
那么,如何加密win7文件夹呢?其实,加密的方法有很多种,我们可以使用系统自带的功能加密Windows7重要文件夹,也可以借助第三方软件加密文件夹。下面老毛桃就来分享一下加密Windows7重要文件夹的图文详细教程!

win7文件夹如何加密?加密Windows7重要文件夹有两种方法: 1、系统功能加密win7文件夹! 2、加密软件加密win7文件夹!
下面会进行win7加密图文教程的详细讲述。
方法一:系统功能加密win7文件夹!1、右键点击需要加密的win7文件夹,打开“属性”
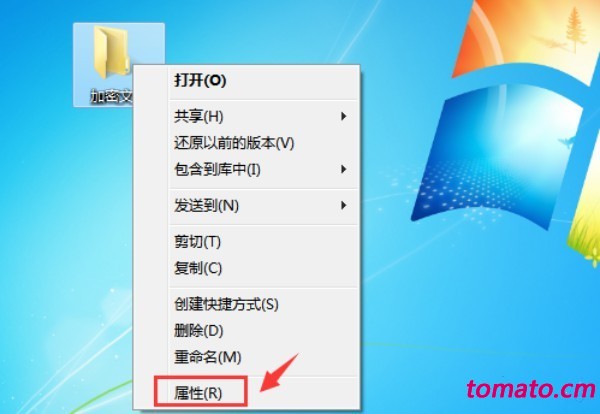
2、随后,在“常规”选项卡中点击“高级”
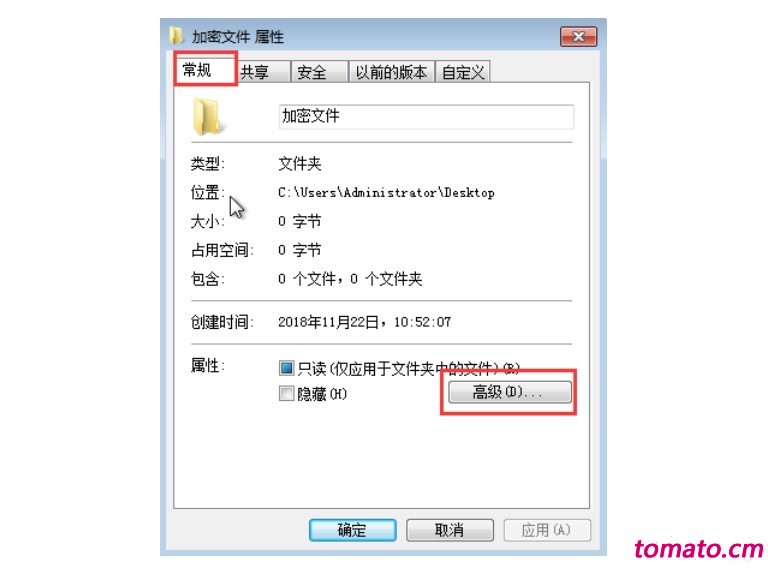
3、弹出高级属性的窗口后,勾选“加密内容以便保护数据”,点击“确定”
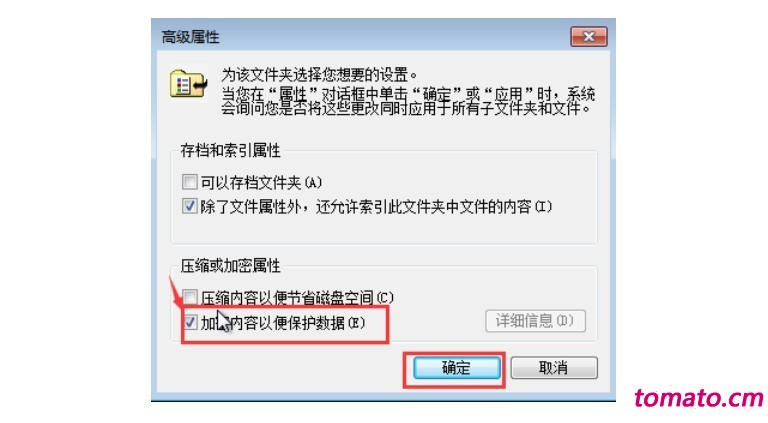
4、然后,我们回到加密文件属性页面,点击“确定”来保存win7文件夹加密设置
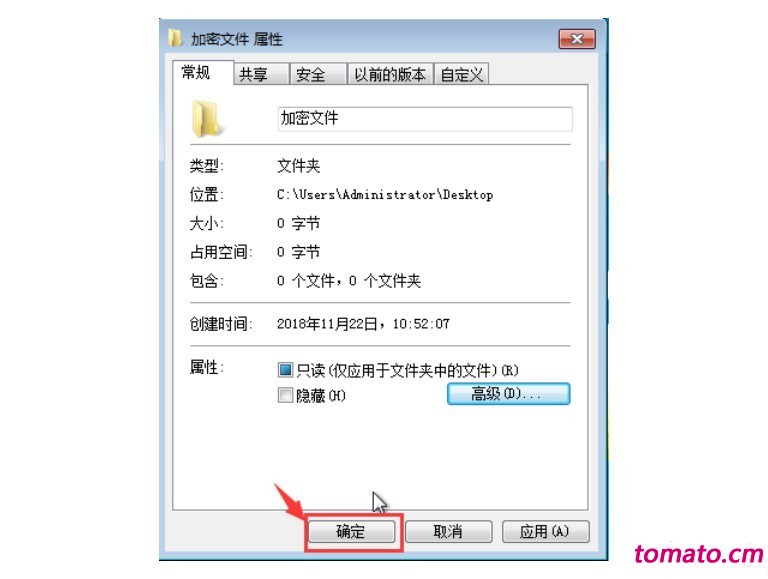
5、点击确定后,桌面右下角会闪烁提示,如图所示,提示备份文件加密钥匙的窗口
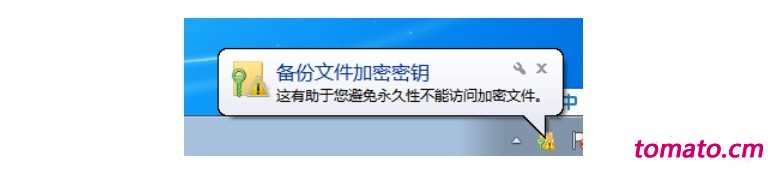
6、随后,我们点击桌面右下角任务栏中的网络图标,点击打开“密钥”图标
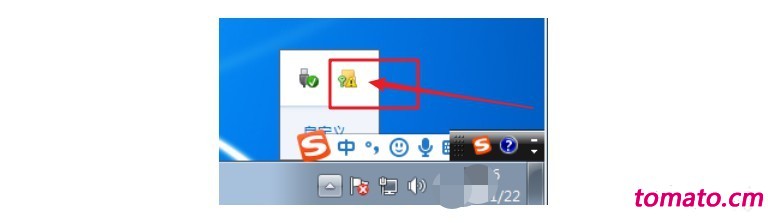
7、弹出备份窗口时,点击“现在备份”,然后点击“下一步”
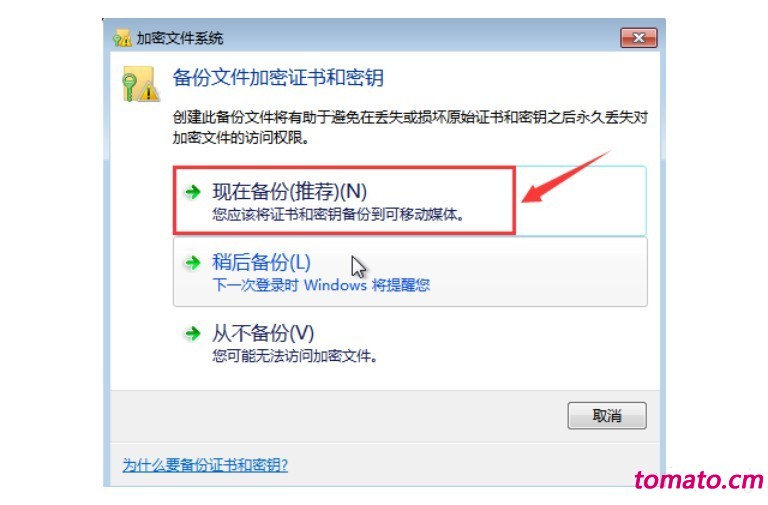
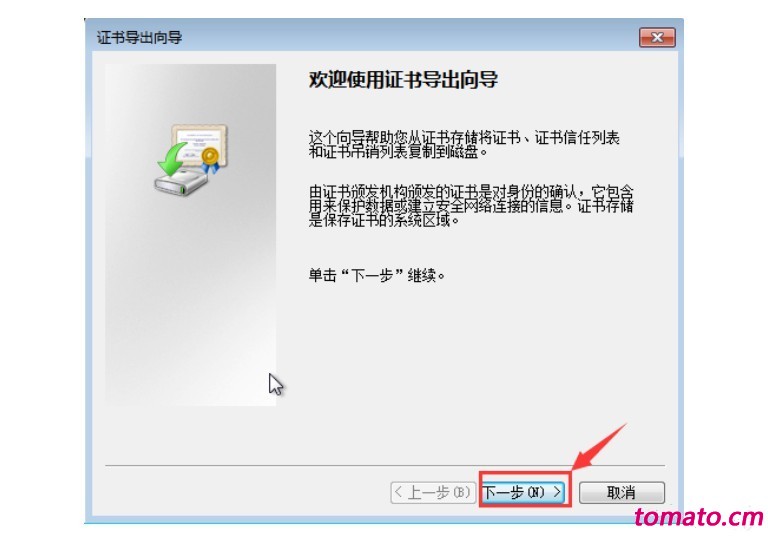
8、进入密匙文件格式设置页面,我们默认选项,点击“下一步”
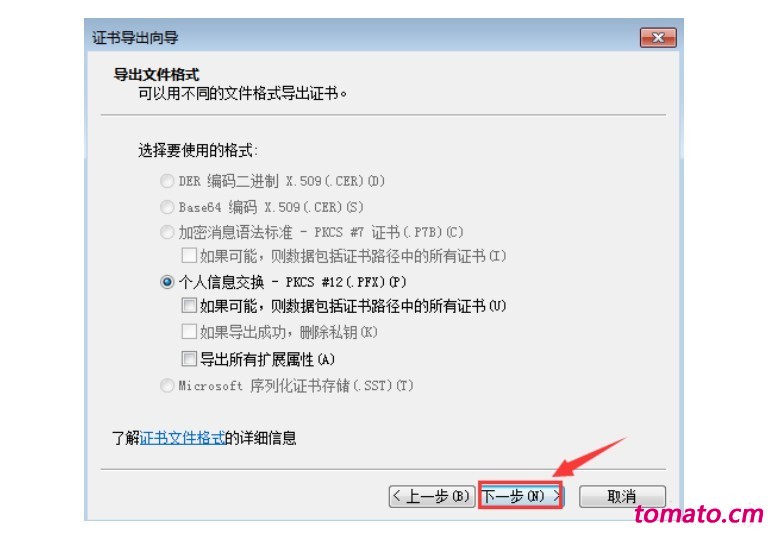
9、 此时会弹出“证书导出向导”窗口,请你输入并确认密码(这就是win7文件夹加密所需要的的密码),接着点击“下一步”
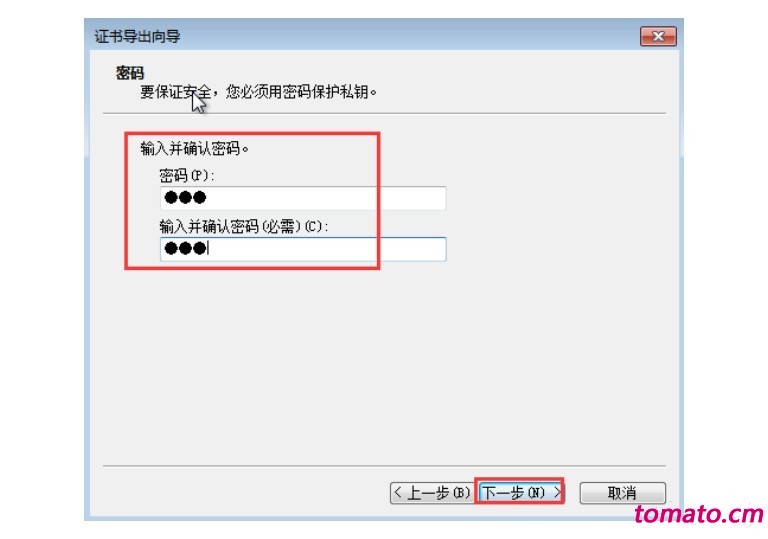
10、进入密匙备份文件导出位置选项时,如图所示,点击“浏览”,选择好密匙文件名的位置后,点击“下一步”
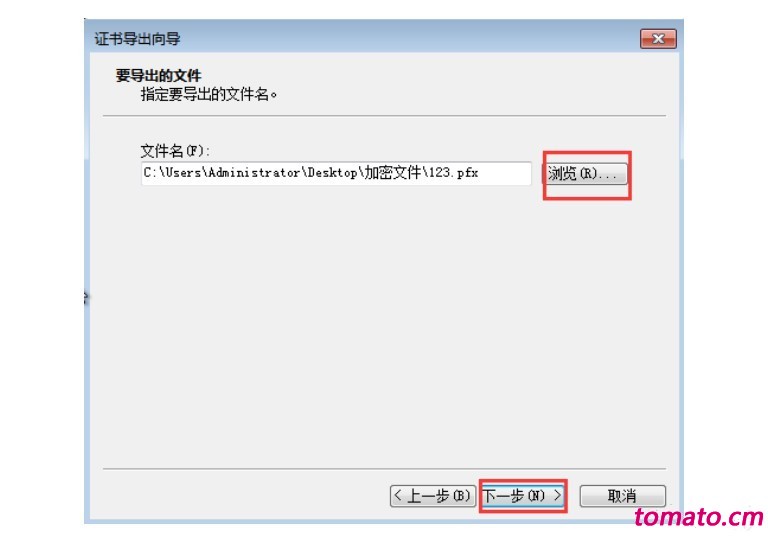
11、密匙文件导出完毕后,点击“完成”,注意要保存好证书以及win7文件夹的密码
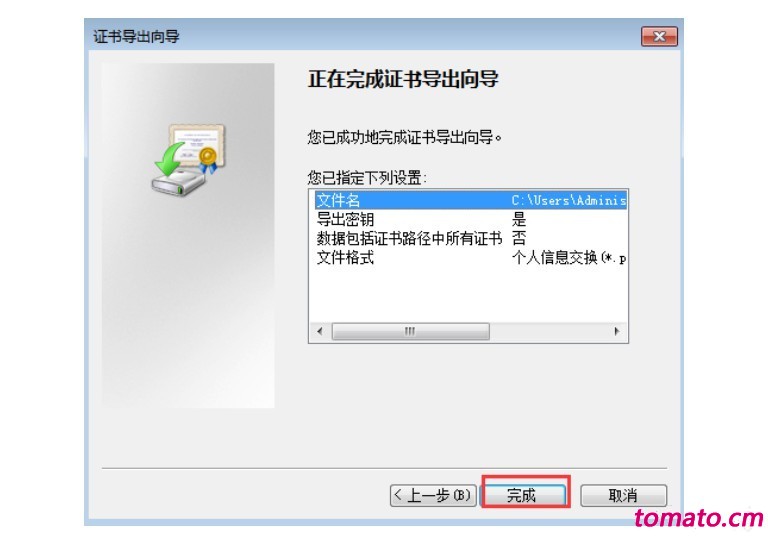
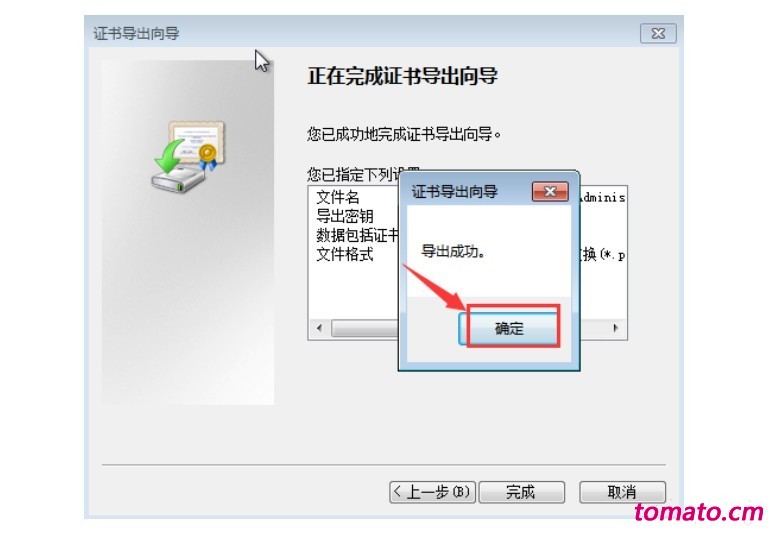
方法二:加密软件加密win7文件夹!1、进入win7系统,在网上下载并安装安全可靠的加密软件,这里的操作截图为其中一种加密软件
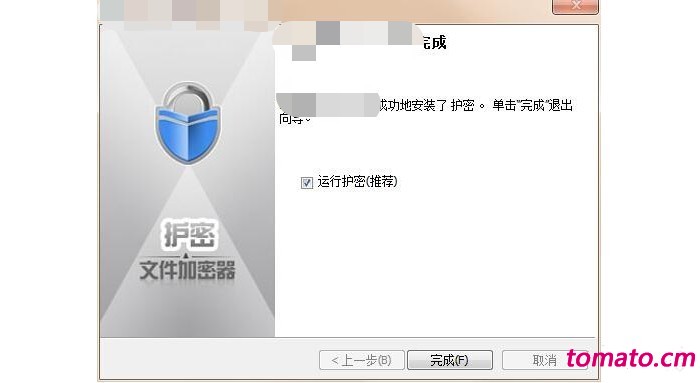
2、然后,我们启动加密软件,如图所示,点击切换“保护”窗口,点击软件左侧的“加密文件夹”,弹出需要加密文件夹的选择窗口后,我们找到需要加密的win7重要文件夹,然后点击“确定”
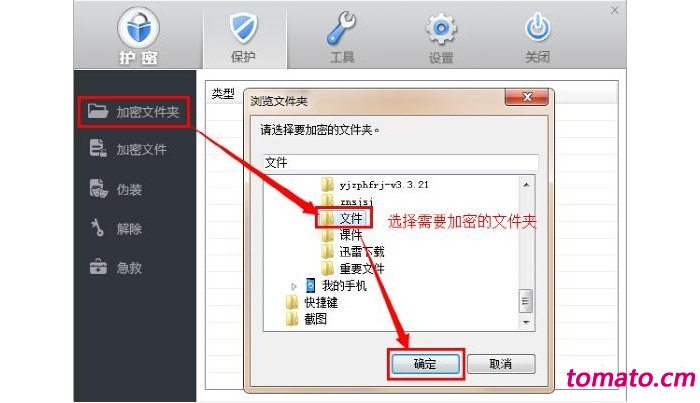
3、出现输入密码窗口后,设置密码,选择文件夹加密方式后点击“确定”即可
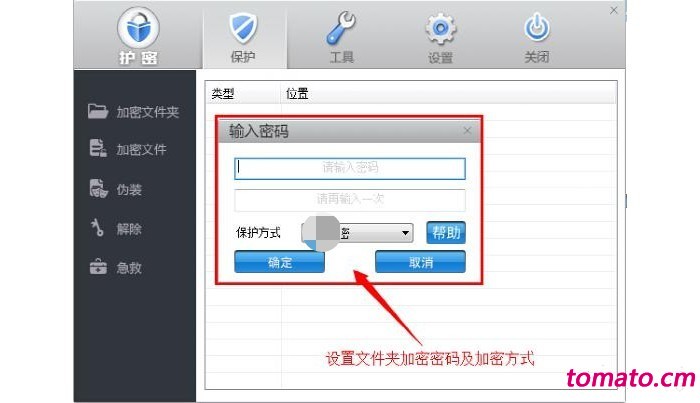
4、win7重要文件夹加密成功后,你就可以在加密软件列表看见加密的文件夹,如果想要打开加密的win7文件夹,则需要输入刚刚设置的密码,才可以进行查看
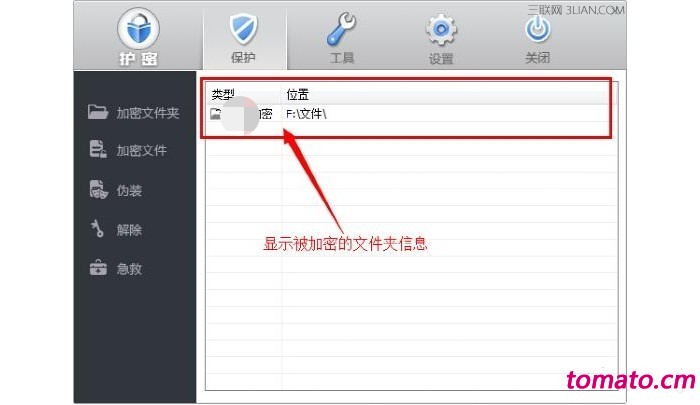
以上就是给win7文件夹加密的方法,对于我们日常工作和生活的一些重要的win7文件夹,这些加密方法都可以使用,可以让我们最大程度保证隐私的安全,希望以上方法可以帮助有需要的Windows7用户! |