Win10系统,可以通过用户帐户控制等级设置,又称User Account Control,即UAC等级,是微软公司在操作系统中采用的一种控制机制,通过通知用户是否对应用程序使用硬盘驱动器和系统文件授权,从而阻止恶意程序损坏系统。那么如何去设置不同的UAC等级呢?下面一起来看一下吧!
1、设置需条件:Windows Vista及更高版本的专业版、旗舰版、企业版、教育版系统。带有密码的管理员账户。 2、首先请按Win+R,输入gpedit.msc,打开组策略。
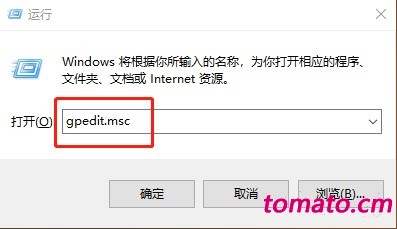
3、然后在左侧窗口找到“计算机配置--Windows设置--安全设置--本地策略--安全选项”,再在右侧窗口找到“用户帐户控制: 管理员批准模式中管理员的提升权限提示的行为”,双击该条目,打开设置窗口,如下图:
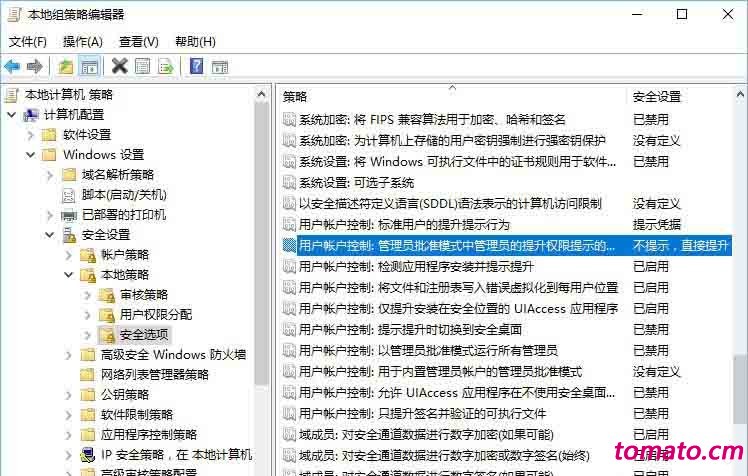
4、这里的选项也许会有点难理解,这里简单的解释一下 不提示直接提升:关闭UAC,需要权限时直接提升权限。 在安全桌面上提示凭据:需要权限时在安全桌面上输入管理员密码提升权限。 在安全桌面上同意提示:需要权限时在安全桌面上选择“允许”提升权限。 提示凭据:需要权限时在普通窗口中输入管理员密码提升权限。 同意提示:需要权限时在普通窗口中选择“允许”提升权限。 非 Windows 二进制文件的同意提示:(默认设置)当非 Microsoft 应用程序的某个操作需要提升权限时,选择“允许”提升权限。 5、其中安全桌面就是那个降低桌面亮度且只保留提升权限确认对话框的环境。若我们选择“在安全桌面上提示凭据”,点击确定,设置成功。以后UAC提升权限将要求管理员输入密码,就如同文章开头所示图片的效果。 6、如果你选择“提示凭据”或者“同意提示”(即不需要安全桌面),那么请你先将控制面板中的UAC等级调到最低,否则设置完以后的UAC还是会带安全桌面。
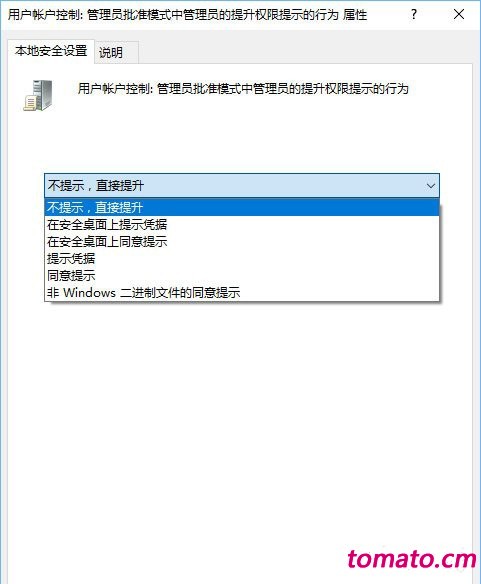
上述就是Wins10系统使用组策略更改UAC等级的操作方法,需要设置的朋友们,可以按照以上步骤进行设置。 |